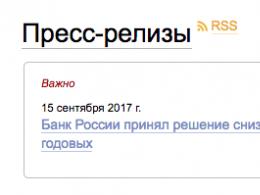Hur man rensar fysiskt minne på en bärbar dator. Datorns fysiska minne är laddat, vad ska jag göra? Sätt att rensa datorminne
Den här gången uppmärksammar vi ämnet hur man rensar RAM-minnet på en dator med Windows 10. Samtidigt kommer vi att överväga flera sätt att på ett säkert sätt frigöra RAM-minne och öka systemets prestanda.
Sätt att frigöra RAM-minne på Windows 10
När en dator har lite RAM-minne börjar den sakta ner och applikationer som körs reagerar långsamt på användaråtgärder. I det här fallet blir det extremt obekvämt att arbeta på en PC. Naturligtvis kan du köpa ytterligare en RAM-minne (om det finns en ledig plats på moderkortet) och snabba upp systemet lite. Men vad ska man göra om detta inte är möjligt? Hur frigör man RAM på en Windows 10-dator?
Metod nr 1. Använda ett speciellt skript
För att frigöra RAM-minne på en Windows 10-dator bör du använda följande skript:
- Högerklicka på skrivbordet och välj "Ny".
- Välj sedan "Textdokument" och ge det valfritt namn. Öppna dokumentet med Notepad och klistra in följande rader: FreeMem = Space(3200000), där 3200000 är 32 MB (32 MB kan säkert tas bort utan att skada systemet).
- Spara sedan dokumentet och välj byt namn. Ändra tillägget från .txt till .vbs.

- Vi startar filen på vår PC och väntar på resultatet. Vi kontrollerar systemets prestanda. Denna fil kan användas upprepade gånger så snart systemet börjar sakta ner.
Metod nr 2. Stänger onödiga program
Minne på din dator förbrukas av olika applikationer. Några av dem läggs till i systemstarten under installationen och fungerar utan användarens vetskap. Om du inte använder några program bör du inaktivera dem i förväg. För att göra detta, gör följande:
- Högerklicka på "Start"-ikonen och välj "Task Manager".

- Ett nytt fönster öppnas. Gå till fliken "Processer" och avsluta allt som rör oanvända program (använd höger musknapp).

Låt oss kontrollera om denna "rengöring" har gett resultat.
VIKTIG! Om dina oanvända program visas i avsnittet "Bakgrundsprocesser", ta bort dem där.
Metod nummer 3. Rengöring uppstart
Ett annat sätt att rensa RAM är att ta bort program som du sällan använder från start. För att göra detta kan du gå till startmappen C:\ProgramData\Microsoft\Windows\StartMenu\Programs\Startup och ta bort genvägar för oanvända applikationer. Eller tryck på "Win+R" och ange "msconfig".


Efter att ha uteslutit program från start startar Windows 10 snabbare.
Metod nummer 4. Startar om Windows Explorer
För att få systemet att fungera snabbare kan du prova att starta om Windows Explorer. För att göra detta gör vi följande:
- Starta "Task Manager" och gå till fliken "Detaljer". Här hittar vi "utforskare".

- När uppgiften är klar måste du gå tillbaka till "Task Manager" och klicka på "Arkiv", "Kör ny uppgift".

- Kommandofönstret Kör visas. Ange "exe".

- Efter att ha startat om Explorer kommer mängden RAM att öka. Du bör dock inte förvänta dig "kosmisk" tillväxt.
Det finns ett annat sätt att starta om Explorer. Skapa ett textdokument på skrivbordet, öppna det genom Anteckningar och ange "taskkill /f /im explorer.exe, start explorer.exe". När du har sparat filen med filtillägget .bat kan du starta om utforskaren.
Metod nr 5. Ställa in det grafiska Aero-temat
Detta tema har flera visningslägen. Du kan stänga av bästa prestanda eller stänga av alla effekter helt och hållet. För att göra detta rekommenderar vi att du bekantar dig med ämnet hur du förbättrar skrivbordsprestanda för Windows Aero. Endast genom att inaktivera effekter som förbrukar RAM kan du snabba upp din dator.
Metod nummer 6. Mjukvarumetod
Ett RAM-rengöringsprogram kan också hjälpa till att lösa problemet. Bland de många programvarorna rekommenderar vi att du använder Wise Memory Optimizer.
I programmet måste du markera objekten som ska rengöras, ställa in RAM-storleken och klicka på "Optimera".

Det är viktigt att notera att du både behöver rensa programcachen och köra en systemrensning. En tillräcklig mängd minne på hårddisken, såväl som den optimala mängden RAM, kommer att säkerställa maximal systemprestanda.
Stabiliteten och produktiviteten hos en persondator beror på dess konfiguration. RAM spelar en viktig roll i detta. Det bestämmer inte mindre datorns prestanda och fungerar som en slags mellanhand mellan centralprocessorn och hårddisken eller annat lagringsmedium. Låt oss ta reda på hur man korrekt rengör RAM eller fysiskt minne på en Windows-dator.
Typer av datorminne
Datorminne är ett system som innehåller olika speciella lagringsenheter som interagerar både med varandra och med den centrala processorn.
Physical Random Access Memory (RAM) är en flyktig del av systemet som används för att tillfälligt lagra programkod som läses från mediet och alla andra in- eller utdata, som sedan bearbetas av processorn. Dess funktioner implementeras med hjälp av RAM (Random Access Memory) i form av en teknisk remsa med mikrokretsar insatta i speciella parade uttag på moderkortet. Information som samlats i RAM-moduler går förlorad när datorn stängs av. Därför kallas denna typ av minne RAM. Dess volym idag beräknas i gigabyte. Vanligtvis är dessa nivåer från 2 GB och uppåt. Det är omöjligt att använda en dator som kör Windows 7 utan installerade RAM-moduler som ingår i den gemensamma logiska kedjan.
 Installera RAM-minnen i de platser som är avsedda för det
Installera RAM-minnen i de platser som är avsedda för det
Om det är brist på RAM används virtuellt minne, vilket gör att du automatiskt kan omfördela belastningen genom att flytta delar av körande applikationer till ett område på hårddisken som är avsatt för dessa ändamål. Fysiskt läsminne (ROM) används för långtidslagring av information som finns kvar även när strömmen till datorn stängs av. Hela utbudet av information finns på en hårddisk med Windows 7 installerat. Data kan också lagras på andra media (flash-enheter, DVD-skivor).
Det finns även videominne inbyggt direkt i grafikkortet. Med dess hjälp bildas en bild på skärmen.
Kontrollerar belastning av fysiskt minne (RAM).
Ökad belastning på RAM-minnet kan göra att din dator saktar ner och i vissa fall till och med fryser. När instabilitet uppstår måste du förstå vilka befintliga processer som kräver resurser. Använd standardkombinationen Ctrl+Skift+Esc för att öppna Aktivitetshanteraren. I fönstret som öppnas genom menyalternativet "Processer" kan du se hur och i vilken volym RAM-minnet förbrukas. Och dess totala förbrukning i procent återspeglas till höger längst ner i det öppna fönstret.
 RAM-förbrukning av arbetsprocesser i Windows 7
RAM-förbrukning av arbetsprocesser i Windows 7
Fliken "Prestanda" visar det tilldelade RAM-minnet (i lämpliga enheter) för att köra trådar och processer, mängden tillgängligt, cachelagrat, ledigt minne, en kronologisk graf över dess användning och presenterar även kärndata.
 Fliken "Prestanda" visar detaljerad information om distributionen av RAM
Fliken "Prestanda" visar detaljerad information om distributionen av RAM
Rengöringsteknik för RAM
Att minska mängden RAM-minne som förbrukas i alla fall av ökad belastning som leder till nedgång i Windows 7 är ett effektivt sätt att felsöka problem som uppstår. För att göra detta bör du utföra en rad åtgärder för att rengöra RAM och optimera dess funktion.
Stänger oanvända program
Alla öppna applikationer kan identifieras av ikonerna längst ner på "Skrivbord". De visas också i "Task Manager" på fliken "Applikationer". För att stänga en för närvarande oanvänd programvaruprocess måste du ta bort uppgiften genom att först välja programmet med musen. Denna metod är särskilt relevant när vissa program fryser, till exempel Word eller Excel. Men att stänga applikationer som detta är en nödsituation och bör endast användas i extrema fall.
 Inaktivera frusna eller oanvända program för att frigöra RAM
Inaktivera frusna eller oanvända program för att frigöra RAM
Stoppa bakgrundsprocesser
Att stänga många program leder inte alltid till att de slutar helt. Många bakgrundsprocesser körs fortfarande. Detta gäller särskilt torrents och liknande mjukvara. Ofta lämnar sådana applikationer medvetet pågående processer i RAM-minnet även efter att programmet stängts. Du kan stoppa dem på fliken "Processer" i "Task Manager". Och på fliken "Tjänster" är det möjligt att stoppa tjänster som lanseras som standard, som inte används av systemet, men förbrukar resurser. Detta kommer också att avaktivera tillhörande bakgrundsprocesser.
Observera att efter omstart av systemet kommer alla gjorda ändringar att gå förlorade. För att förhindra att detta händer bör du inaktivera oanvända tjänster på motsvarande flik i avsnittet "Administration", som öppnas via kontrollpanelen. Välj starttypen "Inaktiverad" via snabbmenyn.
 Välja tjänstens startläge
Välja tjänstens startläge
Tabell: tjänster tillåts inaktiveras
Det är också möjligt att stoppa och sedan inaktivera tjänsten via kommandoraden. För att öppna den, skriv in tangentbordskombinationen Win+R och kör kommandot cmd. Nästa, på kommandoraden, skriv och kör net stop<имя запускаемой службы>eller sc stopp<имя запускаемой службы>och sedan sc config<Имя выбранной службы>start=inaktiverad.
 Stoppa Windows 7-tjänster via kommandoraden
Stoppa Windows 7-tjänster via kommandoraden
Optimera applikationens startläge
Windows 7-konfigurationen innehåller en användbar funktion som gör att program kan laddas automatiskt när systemet startar. Många applikationer är initialt konfigurerade för att använda start. Men detta är inte alltid nödvändigt, eftersom varje program som lanseras på detta sätt tar upp en del av RAM-resurserna. Ange Win+R-kombinationen från tangentbordet och kör kommandot msconfig. I fönstret som öppnas, på fliken "Start", avmarkera de program som inte behöver starta automatiskt och spara inställningarna.
 Inaktivera automatisk nedladdning av oanvända program
Inaktivera automatisk nedladdning av oanvända program
När ska Windows Explorer startas om?
Vissa av de onödiga processer som samlas i RAM-minnet medan systemet körs kan tas bort genom att starta om Windows Explorer. Gå till fliken "Processer" i "Task Manager", välj den körande explorer.exe med musen och avsluta processen genom att klicka på motsvarande knapp.
 Avsluta explorer.exe-processen och stoppa Windows Explorer
Avsluta explorer.exe-processen och stoppa Windows Explorer
Starta nu Windows Explorer igen på fliken Program och lägg till en ny explorer.exe-uppgift.
 Skapar en ny uppgift för att starta Windows Explorer
Skapar en ny uppgift för att starta Windows Explorer
Du kan naturligtvis starta om Windows 7. I det här fallet kommer Utforskaren att starta om automatiskt.
Göra ändringar via Registereditorn
Du kan inaktivera autorun av oanvända applikationer och därmed rensa RAM-minne med hjälp av Registereditorn. Ta bort genvägar till onödig programvara i undersektionerna Run och RunOnce i grenarna HKEY_CURRENT_USER respektive HKEY_LOCAL_MACHINE. För att öppna registerredigeraren, skriv in Win+R-kombinationen från tangentbordet och kör sedan kommandot regedit.
 Ta bort genvägar till oanvända program från startlistan
Ta bort genvägar till oanvända program från startlistan
Kontrollerar systemet för virus
Skadlig kod kan belasta RAM-minnet kraftigt. Att kontrollera Windows 7 för virus och ta bort dem i tid kommer att stabilisera din dator. För att söka efter och ta bort skadlig kod kan du använda gratisverktyg:
 För att starta en antivirusgenomsökning, klicka på knappen "Starta genomsökning".
För att starta en antivirusgenomsökning, klicka på knappen "Starta genomsökning".
 Verktyget kommer snabbt att hitta och ta bort virus från din persondator
Verktyget kommer snabbt att hitta och ta bort virus från din persondator
 Starta en antivirusgenomsökning genom att klicka på knappen Starta skanning
Starta en antivirusgenomsökning genom att klicka på knappen Starta skanning
Hur du rengör din hårddisk
För att frigöra RAM-minne kan du använda standarduppsättningen verktyg som finns i Windows 7, som låter dig radera oanvänd programvara och filer, offlinesidor och tömma papperskorgen helt.
Välj hårddiskpartitionen genom menyalternativet "Diskrensning", öppna sekventiellt "Start\Tillbehör\Systemverktyg", markera rutorna för allt som behöver raderas och klicka på knappen "OK".
 Välja filer som ska raderas när hårddisken rengörs
Välja filer som ska raderas när hårddisken rengörs
På samma sätt kan du rensa valfri partition på din hårddisk genom dess egenskaper (det önskade fönstret öppnas via snabbmenyn) genom att välja lämpligt objekt.
 Starta hårddiskrengöring via det inbyggda menyalternativet
Starta hårddiskrengöring via det inbyggda menyalternativet
Video: huvudorsakerna till RAM-användning
Hur man rengör RAM med speciella program
För högkvalitativ RAM-rengöring används olika program från tredje part.
Här är några av dessa verktyg:
 Markera de nödvändiga rutorna och kör programmet.
Markera de nödvändiga rutorna och kör programmet.
 För att starta, klicka bara på "Optimera"-knappen och programmet kommer att göra allt själv
För att starta, klicka bara på "Optimera"-knappen och programmet kommer att göra allt själv
 Välj de nödvändiga föremålen och börja rengöra RAM-minnet
Välj de nödvändiga föremålen och börja rengöra RAM-minnet
 Kör bara verktyget så rensar det automatiskt RAM-minnet med fastställda intervall
Kör bara verktyget så rensar det automatiskt RAM-minnet med fastställda intervall
 Processen att rengöra RAM utförs automatiskt
Processen att rengöra RAM utförs automatiskt
 När den maximalt tillåtna belastningströskeln har nåtts bör du återställa aktuella processer och rensa systemets cache
När den maximalt tillåtna belastningströskeln har nåtts bör du återställa aktuella processer och rensa systemets cache
 Starta programmet och markera rutorna för önskade inställningar. Om det behövs, utför RAM-optimering manuellt
Starta programmet och markera rutorna för önskade inställningar. Om det behövs, utför RAM-optimering manuellt
Hur man lossar: metoder för förebyggande
Följ enkla regler:
Rensa virtuellt minne på en dator eller bärbar dator
Det virtuella minnets funktion tillhandahålls av filen pagefile.sys, som kallas sidfilen. Den finns vanligtvis på Windows 7-systemets logiska enhet. För att frigöra virtuellt minne måste pagefile.sys först tas bort och sedan återskapas.
RAM är den viktigaste komponenten i alla datorer eller bärbara datorer. I större utsträckning bestämmer det enhetens hastighet och följaktligen, ju mer RAM som är installerat på datorn, desto bättre och lättare kommer det att fungera. Du kan öka din dators prestanda genom att öka den fysiska mängden minne, men i Windows 7 kan samma resultat uppnås på lite olika sätt, till exempel genom att rengöra den.
Vad är RAM, fysiskt och videominne
Alla operationer med information utförs av datorns centrala processor, och den gör detta endast med den som finns i direktminnet. Här laddas mycket olika information, inklusive mellanresultat av olika beräkningar och aktuella data. Bokstavligen alla operationer som en dator utför involverar åtkomst av RAM och dess efterföljande användning. Således kan vi dra en enkel slutsats - allt du gör på datorn, på ett eller annat sätt, kan konsumera RAM-resurser. Detta gör det tydligt varför datorer med lite RAM presterar mycket sämre än andra enheter med mer resurser.
Förutom random access-minne finns det flera andra typer av minne, dessa är fysiskt minne och videominne.
Om du tittar på systemindikatorerna som visar mängden RAM kommer du förmodligen att bli förvånad, eftersom den kommer att visa en något mindre mängd än du installerade. Systemet reserverar automatiskt en viss mängd RAM för driften av den centrala processorn. Som regel är denna volym inte särskilt stor, men den är obligatorisk för att "hjärnan" på en persondator ska fungera. Denna del kallas enhetens fysiska minne.
Varje videoadapter har sitt eget minne. I huvudsak är detta samma RAM, bara installerat på en separat datorkomponent, som utför funktionen att överföra bilder till bildskärmen. Till skillnad från traditionella RAM-remsor, som var och en av PC-ägaren självständigt kan ersätta (lägga till, ta bort några eller ersätta dem), är videominne inte borttagbart. Som ett resultat kan du öka mängden sådant minne endast genom att byta ut den gamla videoadaptern med en ny eller köpa ett extra grafikkort.
Hur man ser vad RAM-minnet gör
Operativsystemet Windows 7 kan visa användaren information om vad som för närvarande upptas av datorns RAM-minne. Allt detta kan ses oberoende, utan ytterligare verktyg, med hjälp av systemets inbyggda funktioner. Aktivitetshanteraren hjälper användare med detta. Du kan öppna den på två sätt: Tryck på tangentkombinationen Ctrl+Alt+Del på ditt tangentbord och välj applikationen "Task Manager" i menyn som visas. Högerklicka på "Taskbar" och välj "Task Manager" där.
Som standard öppnar programmet automatiskt fliken "Prestanda" för användaren. Här kan du titta på belastningen på den centrala processorn för närvarande, hur mycket den används av att köra program, och även titta på kronologin för fysisk minnesanvändning. I vissa fall kan detta vara nödvändigt. Men bara laddningsdiagrammet för enskilda systemelement presenteras här, och användare kan hitta mer exakt och detaljerad information på fliken "Processer".
"Processer" indikerar all information om att köra applikationer på datorn, inklusive de processer som uppstod som ett resultat av fel. I kolumnen längst till vänster kan du se namnet på processen, i den näst sista kolumnen mängden RAM som upptas av en viss process, och i kolumnen längst till höger en detaljerad beskrivning. På så sätt kan du titta på tabellen och sortera alla processer, till exempel efter mängden resurser som förbrukas och avsluta dem vid behov.
Hur man frigör datorminne
RAM är ofta en knapp resurs för många applikationer. Användaren startar några av dem helt medvetet, medan andra börjar arbeta efter systemets "vilja" eller på grund av uppstart. Vi bör inte glömma att det finns applikationer som medvetet skadar enheten och kan konsumera en betydande del av systemresurserna - skadlig programvara. Hur som helst, de förbrukar alla RAM-minne, så användaren behöver rensa upp RAM-minnet regelbundet.
Stäng onödiga program och applikationer
Det enklaste sättet att rensa RAM är att inaktivera olika program och applikationer.
På så sätt kan du frigöra en del av det fysiska minnet. Operativsystemet Windows 7 visar alla aktiva program och applikationer i form av speciella ikoner som finns längst ner på skärmen i "Aktivitetsfältet". Tack vare det nya Aero-gränssnittet, som dök upp i Windows Vista, kan användaren enkelt se arbetsvyn av Windows. På så sätt kan du förstå vilka fönster som innehåller viktig, osparad information. Alla de applikationer som du inte behöver nu kan du inaktivera och öka prestanda, frigöra datorminne, och för att göra detta klickar du bara på krysset längst upp i det aktiva fönstret.
Separat nämnas om hur webbläsare fungerar. Faktum är att varje ny flik som du öppnar i webbläsaren representerar en separat process för systemet. Således, om antalet sådana flikar är stort, och mängden RAM, tvärtom, är liten, kommer din dators prestanda att försämras avsevärt. Om du inte behöver din webbläsare alls just nu, stäng den helt. Om du bara behöver några enskilda flikar, lämna dem och ta bort resten. Det händer till exempel ofta att användare skriver in en fråga i en sökmotor och lämnar den här fliken öppen. Det kommer också att använda systemresurser, så se till att alla flikar som du inte behöver är inaktiverade.
Om det behövs kan användare använda Aktivitetshanteraren för att inaktivera aktiva applikationer. För att göra detta behöver du:

Alla aktiva uppgifter kommer att visas här, inklusive de som inte kan stängas genom att helt enkelt klicka på "krysset" i det övre högra hörnet av fönstret (frysta applikationer). Försök att bara använda den här metoden när vissa program på din dator är frusna och inte svarar på åtgärder.
Kom ihåg att det är bättre att inte missbruka den här metoden för att inaktivera applikationer. I det här fallet är detta en nödavstängning av programmet och naturligtvis kan vissa data inte sparas. Dessutom kan den här metoden att inaktivera orsaka problem när programmet startas senare.
Avsluta bakgrundsprocesser och tjänster
Vissa typer av program och applikationer körs i den så kallade bakgrunden och förbrukar RAM. Som regel har de inte ett aktivt fönster. Hela deras gränssnitt är antingen minimerat till facket eller märks inte alls. Detta betyder dock inte att de inte förbrukar systemresurser. Ofta blir de orsaken till en minskning av hastigheten på en persondator och en försämring av dess prestanda. Därför rekommenderas det att kontrollera alla processer åtminstone ibland. För att göra detta bör du:

Alla aktiva processer kommer att visas här. Var försiktig så att du inte inaktiverar systemprocesser, eftersom det kan leda till problem med datorn. Om du inte har någon aning om vad som exakt kan inaktiveras och vad som inte kan, ta en titt på själva processens namn. Vanligtvis är det identiskt eller mycket likt programnamnet. Om du ser välbekanta, onödiga processer, inaktivera dem gärna.
PC-användare uppmärksammar sällan att köra tjänster. De, tillsammans med andra applikationer och processer, förbrukar resurser, nämligen de upptar datorns fysiska minne. Vissa av tjänsterna är systembaserade, vilket kan orsaka problem när de är inaktiverade, men det finns också de som kan inaktiveras utan problem. Du kan se en lista över alla tjänster som körs på din dator enligt följande:

Så fort du klickar på "Tjänster" öppnas ett speciellt fönster där fullständig information om en viss tjänst på datorn kommer att visas. Du kan säkert inaktivera följande typer av tjänster: "IP Auxiliary Service", eftersom det helt enkelt är värdelöst på en hemdator och inte har något praktiskt värde. "Sekundär inloggning" - det är tillrådligt att inaktivera det av säkerhetsskäl. "Changed Link Tracking Client" är en tjänst som den genomsnittliga användaren inte behöver alls. "SSDP-detektering" - behöver endast aktiveras om du har enheter anslutna till datorn med SSDP-protokollet. "Windows Search" - tjänsten behövs bara om du använder datorsökning för aktivt. "Fax" - tjänsten kan endast lämnas aktiv om du använder din dator som fax.
Rengöringsstartalternativ
Automatisk laddning sker omedelbart efter att det grafiska skalet har lanserats. I det här fallet kommer alla program och applikationer som ingår i startlistan att laddas enligt listan i datorns RAM. Vanligtvis föreskrivs här olika antivirusprogram för att säkerställa användarens säkerhet när de arbetar på nätverket, e-postprogram (budbärare), webbläsare samt skadlig programvara, förutsatt att de finns på datorn och inte har identifierats av något anti- virusprogram. Om användaren inte regelbundet kontrollerar startinställningarna, kan det med tiden samlas många onödiga applikationer där, vilket delvis kommer att förbruka RAM-resurser.
Det mest effektiva sättet att rensa upp start är att ändra systemkonfigurationen. För att starta den bör du:

Alla program och applikationer som startar automatiskt med ditt operativsystem kommer att visas här. Du kan inaktivera alla obekanta namn utan problem.
Observera att "Startup" kan innehålla systemverktyg, vars inaktivering kan leda till fel medan datorn är igång. Var därför försiktig.
Startar om Windows Explorer
Du kan frigöra en liten del av RAM genom att starta om Windows Explorer-processen. Det är inget annat än användargränssnittet (startmenyn, fönster, etc.). Först måste du inaktivera den och sedan registrera den på nytt i en speciell rad och starta den. På så sätt frigör du lite RAM. För att göra detta måste du göra följande:

Efter detta bör hela operativsystemets gränssnitt försvinna, men oroa dig inte - allt går som det ska. Nästa steg är att starta om processen:

Alla ikoner och gränssnittet kommer omedelbart att återgå till sin plats, och samtidigt kommer en del av din dators RAM-minne att frigöras.
regedit kommando
Du kan frigöra en liten del av minnet med kommandot regedit - rensa systemregistret. För att göra detta behöver du:

Ett speciellt registerredigeringsfönster visas, där du måste navigera genom det och hitta:

Alla dessa kataloger innehåller genvägar till programvara som startar automatiskt, utan användaringripande. De finns i avsnittet till höger.
Var försiktig, eftersom ändring av data i registret kräver vissa kvalifikationer och försiktighet. Om du tar bort viktiga systemkomponenter kan det leda till att datorn inte fungerar som den ska.
Ta bort skadlig programvara
Det har redan sagts ovan att vissa typer av skadlig programvara uteslutande kan konsumera systemresurser. Andra, mindre farliga använder helt enkelt RAM för sitt arbete. I alla fall är det nödvändigt att bekämpa dessa olyckor för att återställa datorn till dess tidigare tillstånd. Du kan upptäcka och ta bort skadlig programvara med antivirusprogram. Lyckligtvis tillhandahåller utvecklare idag gratisversioner med begränsad funktionalitet, men ändå är de fullt kapabla att skydda din dator från externa hot. Allt du behöver göra för att skanna och ta bort virus är:

Rengör din dators hårddisk
Datorns hårddisk har ofta svårt. Den kan lagra en enorm mängd data, inklusive data som inte används av något program eller program. Allt detta kan leda till försämring av datorns prestanda över tid. Dessutom är det på hårddisken som en viss volym spärras i förväg för lagring av personsökningsfilen, som annars kallas virtuellt minne. Systemet använder det när RAM-resurserna inte längre räcker till. Sedan skrivs informationen in i det virtuella minnet och därefter tas allt som behövs därifrån, men för effektiv drift är det nödvändigt att ha tillräckligt med ledigt utrymme på hårddisken. Det är därför experter rekommenderar att regelbundet radera oanvända program, tömma papperskorgen och bli av med föråldrade filer. Dessutom rekommenderas att defragmentera din hårddisk. Det kommer att ordna alla nödvändiga filer och mappar i specifika sektioner på hårddisken, vilket gör att systemet kan hitta dem mycket snabbare och enklare i framtiden, utan att ladda RAM eller virtuellt minne. Du kan göra detta på följande sätt:

Video: hur man laddar ur RAM
Specialprogram för rengöring av RAM
Om du av någon anledning är orolig för att du kan skada din dator, till exempel genom att radera några nödvändiga filer eller stänga systemprocesser, kan du använda programvaran. Den har alla nödvändiga funktioner för att rengöra och ladda ur RAM.
Avancerad systemvård
Denna applikation är en hel uppsättning inställningar för att arbeta med operativsystemet. Med dess hjälp kan användare rensa datorns RAM-minne från onödiga data. Utvecklarna tillhandahåller detta program i två varianter - betalda och gratis. I det första fallet blir funktionaliteten något rikare, men i det andra får du samma möjlighet att ladda ner RAM, och helt gratis. Det bör noteras att gratisversionen inte innehåller de mest trevliga "överraskningarna" i form av ytterligare installerade program. Därför bör du under installationen ange "Anpassad installation" och ta bort alla onödiga saker för att inte täppa till din dator ännu mer. Om du är en oerfaren användare kan du ändra gränssnittet till "Förenklat". I läget "Expert" kan du ange all data som kommer att bli föremål för noggrann verifiering. Ändra parametrarna som du vill och klicka på knappen "Kontrollera". När denna procedur är klar, klicka på "Fixa" och du får det resultat du ville ha.
Det bör noteras att oavsett vilket läge du utför skanningen, kommer onödig information från RAM fortfarande att raderas av programmet och du kommer att frigöra en betydande del av RAM.
Wise Memory Optimizer
Wise Memory Optimizer är inte längre ett så professionellt program, men det låter dig fortfarande utföra alla nödvändiga manipulationer med RAM. Det är gratis och har rysk lokalisering, så vem som helst kan ladda ner och installera det på sin dator utan problem. Du behöver inga speciella kunskaper eller färdigheter för att arbeta med detta verktyg. Du kan ladda ner en bärbar version av programmet, som inte kräver installation, men som utför alla samma funktioner. För att rensa och ladda ur RAM-minne, starta bara programmet och klicka på knappen "Optimera". Efter att ha slutfört proceduren är det lämpligt att starta om din persondator, och du kommer omedelbart att märka hur mycket snabbare och bättre den fungerar.
nRenare
Denna gratisapplikation, tillsammans med andra, låter PC-ägaren optimera sin egen enhet, och inte bara genom att frigöra RAM. Den kan ta bort tillfälliga och onödiga filer som inte används av några applikationer, radera data från registret och rensa information i RAM. För att rensa RAM-minnet, välj bara "Sök skräp", klicka på knappen "Analysera" och vänta på att proceduren ska slutföras.
CleanMem
Detta är ett av de enklaste verktygen som låter dig rensa upp RAM. Den har inga tredjepartsfunktioner, så den tar minimalt med utrymme på din hårddisk. I applikationsinställningarna kan användaren ändra parametrarna för att visa processer, programfältsikonen och ändra andra mindre parametrar. Den kanske viktigaste egenskapen med programmet är att det kommer att fungera automatiskt. Du behöver inte regelbundet köra en RAM-kontroll själv. Den kommer att infoga sig själv i RAM var trettionde minut, söka efter dolda och reserverade data och ladda ur den, och allt detta kommer att ske automatiskt efter installationen.
VC RamCleaner
VC RamCleaner är en analog till det tidigare verktyget. Detta är också en liten och enkel applikation, som endast används för rengöring och urladdning av RAM. Efter att ha startat verktyget kommer du att få information om den maximala mängden RAM på datorn och den som används för närvarande. Klicka på knappen Rensa systemminne så får du omedelbart önskat resultat efter avslutad rengöring. Du kan utföra proceduren själv eller ange ett acceptabelt tidsintervall i inställningarna, varefter programmet automatiskt analyserar systemet igen.
MemoryCleaner
Programmet har, liksom de andra, ett enkelt gränssnitt, tar inte upp för mycket utrymme på hårddisken och låter dig ladda ur RAM. Efter start behöver du bara klicka på Start-knappen, verifierings- och rengöringsproceduren börjar. Resultaten och historiken för kontroller kan ses på motsvarande flik. Verktyget visar uppdaterad information om mängden RAM, mängden som används och mängden rensad.
RAM Memory Cleaner och Optimizer
Samma lättanvända, lilla program som passar alla användare. Efter installation och start visas ett fönster som visar aktuell information om förbrukade systemresurser vid den aktuella tidpunkten. Trots den uppenbara enkelheten i verktyget låter det dig frigöra inte bara RAM-minne utan också centralprocessorn. För att göra detta klickar du bara på Start Optimizer-knappen. Du kan minimera applikationen till facket och inte avsluta processen, då kommer verktyget systematiskt att integreras i enhetens RAM och regelbundet befria det från onödig information.
Hur man inte täpper till datorns RAM-minne
För att undvika att belamra din dators RAM-minne räcker det att regelbundet övervaka vilka program du har öppna. Om du inte behöver någon applikation som körs just nu, stäng den gärna. Glöm inte att varje webbläsarflik också förbrukar RAM, så medan du surfar på nätet, försök att ta bort de webbplatser som du inte längre behöver. Ofta glömmer användare att starta om sin dator, och en sådan enkel procedur hjälper i hög grad att lindra RAM. Det sista att nämna i det här fallet är att använda ett antivirusprogram för att förhindra skadlig programvara från att komma in i din dator. Många virus och maskar förbrukar mycket RAM, vilket kommer att ha en negativ inverkan på din dators prestanda.
Videominne kräver på grund av dess specificitet ingen speciell rengöring. Användaren behöver bara starta om datorn eller installera om drivrutinerna för grafikkortet.
Hur man rensar virtuellt minne
Virtuellt minne är inte mindre viktigt än RAM. Enheten tar vanligtvis till att använda den när RAM-resurserna inte längre räcker till. Därför rekommenderas användare att rengöra den regelbundet. Detta kan göras på två sätt: med kontrollpanelen eller grupprincipredigeraren.
I det första fallet behöver du:

Uppdaterad information om datorns virtuella data kommer att visas här. Ändra växlingsfilens parametrar med "Set"-knappen och ange det optimala värdet.
Kom ihåg att det inte bör vara mer än 50% av mängden RAM.
I det andra fallet:
- Tryck på tangentkombinationen Win+R på ditt tangentbord;
- På raden som visas anger du namnet på programmet gpedit.msc;
- Gå till fliken "Datorkonfiguration";
- Öppna "Windows-konfiguration" och välj "Säkerhetsalternativ" till höger;
- I mappen "Local Policies" går du till katalogen "Security Settings";
- I listan måste du hitta alternativet "Stäng av: rensa sidfilen för virtuellt minne" och kör parametrarna;
- Det sista steget är att ändra omkopplaren till "På"-läget och bekräfta ändringarna.
Video: hur man arbetar med virtuellt minne
Manuellt eller med hjälp av ytterligare verktyg kan varje användare frigöra en betydande del av RAM och öka prestandan på sin egen dator, optimera den och fortsätta att arbeta utan kraschar och frysningar. Regelbunden rengöring och urladdning av RAM kommer att ge utmärkta resultat.
Hallå.
När för många program startas på en PC kanske RAM-minnet inte längre räcker till och datorn börjar sakta ner. För att förhindra att detta händer, rekommenderas det att rensa RAM-minnet innan du öppnar "stora" applikationer (spel, videoredigerare, grafik). Det skulle också vara en bra idé att göra lite rengöring och justering av applikationer för att inaktivera alla lite använda program.
Förresten, den här artikeln kommer att vara särskilt relevant för dem som måste arbeta på datorer med en liten mängd RAM (vanligtvis inte mer än 1-2 GB). På sådana datorer känns bristen på RAM, som de säger, "med ögat".
1. Hur man minskar RAM-användningen (Windows 7, 8)
I Windows 7 dök det upp en funktion som lagrar i datorns RAM-minne (utöver information om att köra program, bibliotek, processer etc.) information om varje program som användaren kunde starta (för att påskynda arbetet förstås) . Denna funktion kallas - Superhämtning.
Om det inte finns mycket minne på datorn (högst 2 GB) påskyndar den här funktionen oftast inte arbetet, utan saktar snarare ner det. Därför rekommenderas det i det här fallet att inaktivera det.
Hur man inaktiverar Superfetch
1) Gå till Windows Kontrollpanel och gå till avsnittet "System och säkerhet".
Ris. 1. Administration -> tjänster
3) I listan över tjänster hittar vi den vi behöver (i det här fallet Superfetch), öppnar den och lägger den i kolumnen "starttyp" - inaktiverad, inaktivera den dessutom. Spara sedan inställningarna och starta om datorn.
När du har startat om datorn bör din RAM-användning minska. I genomsnitt hjälper det till att minska RAM-användningen med 100-300 MB (inte mycket, men inte så lite med 1-2 GB RAM).
2. Hur man frigör RAM
Många användare vet inte ens vilka program som "äter upp" datorns RAM. Innan du startar "stora" applikationer, för att minska antalet bromsar, rekommenderas det att stänga några program som inte behövs för tillfället.
Förresten, många program, även om du stängde dem, kan finnas i datorns RAM!
För att se alla processer och program i RAM, rekommenderas det att öppna aktivitetshanteraren (du kan också använda verktyget process explorer).
För att göra detta, tryck på knapparna CTRL+SHIFT+ESC.
Förresten tar systemprocessen "Explorer" ofta mycket minne (många nybörjare startar inte om den, eftersom allt från skrivbordet försvinner och de måste starta om datorn).
Samtidigt är det ganska enkelt att starta om Explorer. Ta först bort uppgiften från "Utforskaren" - som ett resultat kommer du att ha en "tom skärm" och en uppgiftshanterare på din monitor (se Fig. 4). Efter detta, klicka på "fil/ny uppgift" i aktivitetshanteraren och skriv kommandot "utforskare" (se Fig. 5), tryck på Enter-tangenten.
Utforskaren kommer att startas om!
3. Program för att snabbt rengöra RAM
1) Avancerad systemvård
Ett utmärkt verktyg inte bara för att rengöra och optimera Windows, utan också för att övervaka datorns RAM. Efter att du har installerat programmet kommer det att finnas ett litet fönster i det övre högra hörnet (se fig. 6) där du kan övervaka belastningen på processorn, RAM-minnet och nätverket. Det finns även en knapp för att snabbt rensa RAM - mycket bekvämt!
Ris. 6. Avancerad systemvård
2) Mem Reduct
Officiell webbplats: http://www.henrypp.org/product/memreduct
Ett utmärkt litet verktyg som kommer att markera en liten ikon bredvid klockan i facket och visa vilken % av minnet som är upptaget. Du kan rensa RAM med ett klick - för att göra detta måste du öppna huvudprogramfönstret och klicka på knappen "Rensa minne" (se fig. 7).
Förresten, programmet är litet i storlek (~300 KB), stöder ryska språket, är gratis och har en bärbar version som inte kräver installation. I allmänhet är det svårt att komma på något bättre!
PS
Det var allt för mig. Jag hoppas att du med dessa enkla steg får din dator att fungera snabbare :)
Smartphones och surfplattor som kör Android-operativsystemet använder aktivt enhetens RAM. Vissa firmware och skal låter dig rengöra den med standardmedel, medan för andra måste du använda programvara från tredje part. Ju mer RAM-minne är ledigt, desto snabbare fungerar själva enheten. Dessutom täpper användare ofta till den interna lagringen, lämnar inget ledigt utrymme på det (spel, videor, foton, etc.) och glömmer behovet av att rengöra det. Som ett resultat uppstår prestandaproblem, systemfel, slumpmässiga omstarter och frysningar. I den här artikeln kommer du att lära dig hur du rengör en Android-telefon, vilka verktyg du ska använda och varför du gör det.
Låt oss först titta på vilka typer av internminne som påverkar telefonens prestanda. Mobila enheter, som datorer, använder två typer av minne: RAM och ROM.
- BAGGE)– en slumpmässig minnesenhet som endast lagrar data medan enheten är i direkt drift. Köra spel, webbläsarflikar, köra applikationer - alla dessa processer förbrukar en del av RAM-minnet;
- ROM (ROM)- en permanent lagringsenhet. Minnet lagrar all data tills du raderar den själv. Denna kategori inkluderar alla filer på hårddisken, applikationscache och liknande.
När båda typerna av minne tar slut börjar enheten sakta ner och fungera fel. För att eliminera det måste du rensa RAM och ROM från "skräp".
Rengöringsmetoder
Du kan använda alla rengöringsmetoder som presenteras helt gratis. Välj lämplig metod beroende på tillverkaren av din enhet och versionen av operativsystemet.
Du kan rensa upp onödiga filer med följande metoder:
- Använda inbyggd funktionalitet;
- Programvara från tredje part för en mobil enhet;
- Via en persondator.
Vi kommer också att förstå metoder för att rensa cacher och virus med hjälp av speciella program.
I många moderna enheter Samsung, Lenovo, Fly, Meizu, etc. (oavsett tillverkare och tillverkningsland), kan du kontrollera statusen för RAM-minnet så här:
- Klicka på systemnyckeln (den kan finnas till vänster eller höger). I fönstret som öppnas kommer du att se en lista över alla aktiva applikationer (1), mängden fyllt RAM (2) och möjligheten att rensa det (3).
- Klicka på krysset, varefter allt RAM-minne som upptas av applikationer rensas. Systemminnet som används av operativsystemet kan inte rensas.
Hur rengör man manuellt?
Om du inte vill ta till tredjepartsprogram, eller om du inte har ledigt utrymme för installation, kan du rengöra det manuellt. När alla procedurer är slutförda kommer telefonen att fungera mycket snabbare:
- rensa webbläsar- och applikationscacheminne;
- radera meddelanden;
- ta bort gamla och onödiga applikationer;
- rensa filer sparade på telefonen (foton, videor, etc.).
Alla steg kommer att ta längre tid än att städa med en app, men resultatet blir mycket bättre.
Applikationscache
Låt oss först ta reda på vad en cache är i en telefon. Cachen är en mellanbuffert med information som kan komma att begäras inom en snar framtid. På grund av detta sparas tid på att beräkna uppgifter och lösa problem, och följaktligen ökar enhetens prestanda. Filcachen ackumuleras och lagrar information för varje installerat och använt program. När du är igensatt måste du frigöra hela cachen.
För att göra detta, följ den presenterade algoritmen:
- Öppna enhetens inställningsmeny.
- Hitta avsnittet i inställningarna.
- I hanteraren som öppnas kan du se information om cacheminne, system och tredjepartsapplikationer. Sortera listan över alla program efter storlek.
- Öppna ett av programmen. I ett nytt fönster kan du "Radera all data"(tar bort lagrad information på hårddisken) och . Klicka på den andra knappen.
Denna procedur måste upprepas med alla installerade program för att helt rensa cacheminnet.
Hur tar man bort "skräp" i webbläsaren?
- Gå till webbläsaren du använder och öppna sidomenyn. Välj objekt från menyn.
- Klicka på i fönstret som öppnas.
- Ställ in de inställningar som passar dig (vad som ska raderas, under vilken tidsperiod etc.) och klicka på .
Rengöring övervägs att använda Google Chrome som ett exempel, eftersom det är en av standardwebbläsarna på Android-operativsystemet. I andra webbläsare skiljer sig proceduren något.
Ta bort meddelanden
Det här objektet kommer inte att vara obligatoriskt om vi pratar om en relativt ny enhet. En surfplatta eller telefon som använts i flera år lagrar flera tusen, eller till och med tiotusentals meddelanden. Med tiden kan deras nummer (inklusive MMS med multimediadata) ta upp lite utrymme i internminnet. Du kan helt radera meddelanden så här:
- Klicka på meddelandeikonen i menyn eller på skrivbordet, håll ett av meddelandena med fingret och välj .
- Vidta åtgärder.
Avinstallerar appar
Om du inte kan installera nya program eller spel är telefonens permanenta minne fullt. För att rengöra måste du ta bort onödiga program via Android-menyn.
Om din enhet har firmware utan en fullständig meny (till exempel Xiaomi- eller Meizu-telefoner), måste du ta bort applikationer direkt på skrivbordet. För att göra detta, håll fingret på önskad ikon och dra den till papperskorgen högst upp på skärmen.
Om ditt Android-skal har en fullständig meny (till exempel Samsung Galaxy eller Sony Xperia), kommer att ta bort det från skrivbordet bara leda till att genvägen försvinner. För att radera den helt måste du gå till menyn och även hålla nere programikonen och sedan flytta den till papperskorgen.
Ta bort filer
Du kan bli av med skräp från din interna lagring med en vanlig filhanterare. Eftersom gränssnittet på varje telefon är olika, låt oss titta på rengöring av filer med den praktiska ES Explorer.
- På Android, gå till Play Market, ange namnet på applikationen i sökfältet och klicka på informationssidan.
- Starta ES File Explorer och kolla in de första tipsen. Överst på skärmen finns information om upptaget/ledigt utrymme på internminnet (1), en knapp för att analysera behovet av rengöring (2). Klicka på knappen "Rengöring" (3).
- Efter detta kommer programmet att analysera den onödiga informationen och ge dig en lista. Klicka på längst ned på skärmen.
- Gå nu till sidomenyn. Gå till underavsnitt (1) och klicka sedan på "Enhet" (2).
- Ett fönster öppnas framför dig med alla mappar på den inbyggda lagringen. Här kan du kontrollera deras innehåll och ta bort allt som inte behövs. För att göra detta, håll ned filen i 2 sekunder och klicka sedan på i den nedre panelen av popup-menyn. Du kan rensa SD-kortet på samma sätt.
- Genom ES Explorer kan du även rensa bibliotek med bilder, musik etc. För att göra detta, gå till menyn igen, välj ett underavsnitt och gå till önskad flik (3):
- För att tömma papperskorgen på Android, gå till avsnittet genom menyn:
- Var noga med att leta efter dolda filer som kan ta upp mycket utrymme. För att göra detta, slå på objektet i menyn, gå sedan till mappen igen och kontrollera deras närvaro.
Vi kom på hur man manuellt tar bort överflödigt skräp med en ES-ledare. Låt oss nu gå vidare till att använda annan programvara.
Vilka program ska jag använda?
Genom programvara från tredje part kan du automatiskt rensa RAM och ROM från onödiga data och därigenom snabba upp din telefon. Använd följande program:
- SD Main;
Med deras hjälp kan du frigöra utrymme, rensa upp RAM och skydda din telefon från virus. Dessutom är vart och ett av verktygen lämpliga för olika smartphones - från moderna till enheter på äldre versioner av Android. Detta kommer att bli klart senare. Alla applikationer installeras på samma sätt som ES Explorer - du hittar instruktioner ovan.
På huvudskärmen hittar du följande verktyg:
- Skräp – rensar enheten från onödiga filer efter skanning (reklam, föråldrade applikationer, systemcache, etc.).
- Antivirus – skannar din enhet efter skadlig programvara och filer. Funktionen inkluderar ett socialt nätverksskydd, kontroll av minneskortet, gallerier och blockering av applikationer.
- Telefonhastighet – verktyget söker efter behovet av att optimera pågående processer.
- Kylare – optimerar driften av pågående processer för att minska processortemperaturen.
SD Main
När skanningen är klar kommer du att få detaljerad information om var och en av avsnitten: skräp, system, applikationer och databaser. Efteråt kan du rengöra var och en av dem separat genom att klicka på papperskorgen, eller köra en fullständig rengöring. SD Main har också en inbyggd filhanterare, där du personligen kan hantera filer på internminnet och microSD:
– ett bekvämt rengöringsverktyg med ett klick. Vid inträde skannar programmet omedelbart systemet och erbjuder att utföra rengöring i följande form:
Knappen Deep Clean startar en djupsökning. Klicka på när processen är klar « Klar":
Denna applikation kommer att vara ett utmärkt alternativ för dig som äger gamla smartphones (till exempel Fly-modellen eller Samsung Duos för 5-6 år sedan). För sådana enheter är den enkla Mobile Boost-assistenten lämplig eftersom den stöder äldre versioner av Android OS.
För att rengöra, starta bara programmet och tryck på knappen « Klar":
Så här rengör du din telefon via dator (via USB)
Det sista alternativet för att ta bort onödiga filer från telefonens interna minne är att ansluta till en dator. För att göra detta behöver du en miniUSB-kabel. Anslut din enhet till din dator och följ dessa steg:
- Välj en åtgärd på din telefon.
Behöver den rengöras?
Hur vet du om din telefon/surfplatta behöver denna procedur? Det första indirekta tecknet är en minskning av produktiviteten. Om den tekniska sidan av telefonen är fullt fungerande, så är problemet just röran i RAM och ROM.
Du kan också verifiera detta med inbyggda applikationer. Detta kan göras olika på olika enheter. Varje enhet har en standardfilhanterare, som anger storleken på alla filer i internminnet. Genom att känna till den totala ROM-kapaciteten på telefonen är det lätt att förstå när det interna minnet är helt fullt.
Nu vet du hur du rengör din telefon via en dator, via USB, hur du visar minnesanvändningsstatistik, hur du tar bort cachen med standard- och tredjepartsprogram. Minst en av metoderna kommer definitivt att vara lämplig för dig, så att du kan få din enhet till full funktionalitet och servicevänlighet!
Videoinstruktion
Du kan också titta på en tematisk video.