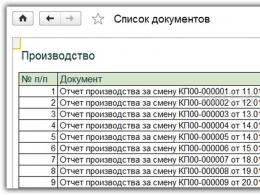Come cambiare la password per Windows 7. Come modificare una password su un computer: istruzioni dettagliate
Il sistema operativo Windows è un sistema con un grado di sicurezza abbastanza elevato. Coloro che desiderano saperne di più su questo argomento possono fare riferimento al Wiki e ad ulteriori collegamenti. Considereremo questo argomento da un punto di vista puramente utilitaristico: capiremo come modificare le password su un computer con Windows 7. Il desiderio di cambiare password può sorgere in diverse circostanze:
- Hai dimenticato che non ti lascerò passare.
- Sei stanco della tua password o vuoi limitare l'accesso ai dati sul tuo computer ad altre persone.
- La tua password non è abbastanza forte e vuoi cambiarla. E così via.
 In tutti questi casi, potrebbe essere necessario modificare la password di Windows. Esistono due approcci alternativi a questo problema. Uno viene utilizzato per ripristinare la sicurezza su un sistema bloccato e reinstallarlo. E l'altro mentre il sistema è in funzione. Il primo assomiglia all'hacking di un hacker e il secondo è una procedura del tutto ordinaria, si potrebbe dire di routine. Li esamineremo entrambi uno dopo l'altro. Inoltre, ognuno di essi può essere utile all'utente, solo in situazioni diverse. Cominciamo con un metodo semplice.
In tutti questi casi, potrebbe essere necessario modificare la password di Windows. Esistono due approcci alternativi a questo problema. Uno viene utilizzato per ripristinare la sicurezza su un sistema bloccato e reinstallarlo. E l'altro mentre il sistema è in funzione. Il primo assomiglia all'hacking di un hacker e il secondo è una procedura del tutto ordinaria, si potrebbe dire di routine. Li esamineremo entrambi uno dopo l'altro. Inoltre, ognuno di essi può essere utile all'utente, solo in situazioni diverse. Cominciamo con un metodo semplice.
Comprendere i conti
Supponiamo di avere il desktop di una copia in esecuzione di Windows 7. Come modificare la password in questo caso? Windows dispone di un'interfaccia standard progettata per risolvere questo problema. Il modo migliore per illustrarlo è seguire le istruzioni passo passo che puoi provare direttamente sul tuo computer:
- Dal menu Start, seleziona "Pannello di controllo".
- Clicca sul link "Profili utente".
- Arriviamo al menu utente dell'interfaccia di gestione dell'account. Qui puoi creare, eliminare, modificare gli account e le relative password. L'unica cosa necessaria per questo sono diritti di accesso sufficienti. Ma speriamo che tu sia un "amministratore" sul tuo computer.
 Per crearne una nuova o modificare una password esistente, selezionare la voce di menu appropriata. Ti verrà richiesto di inserire un nuovo valore per questa impostazione dell'account e di confermarlo per assicurarti che l'immissione sia corretta. Nel menu a sinistra puoi trovare una voce interessante: "Creazione di un disco di reimpostazione password"- questo è esattamente ciò che serve se le credenziali dell'utente vengono improvvisamente dimenticate ed è impossibile modificarle da Windows.
Per crearne una nuova o modificare una password esistente, selezionare la voce di menu appropriata. Ti verrà richiesto di inserire un nuovo valore per questa impostazione dell'account e di confermarlo per assicurarti che l'immissione sia corretta. Nel menu a sinistra puoi trovare una voce interessante: "Creazione di un disco di reimpostazione password"- questo è esattamente ciò che serve se le credenziali dell'utente vengono improvvisamente dimenticate ed è impossibile modificarle da Windows.
La creazione di un dischetto di salvataggio di questo tipo è possibile sia nel formato di un vero dischetto (che non è disponibile su tutti i computer) sia nel formato di un'unità flash.
Ma cosa fare se si dimentica la password e il floppy disk non viene creato? Allora dovrai armeggiare.
Un po' di hacking onesto
Ora davanti a te c'è un laptop con uno schermo che ti chiede di inserire le tue credenziali. E sono proprio queste credenziali che tu non hai. L'immaginazione dipinge nella mia testa l'immagine di visitare un centro servizi e separarsi da una certa somma di denaro. Dovresti essere così preoccupato? In generale, no. Esistono programmi speciali per reimpostare le credenziali. Essenzialmente fanno la stessa cosa di un floppy reset, solo in un modo più rozzo. Permettono di modificare le credenziali su un computer Windows revocandole completamente. Un tipico rappresentante di tale software è l'utilità "Editor di password e registro NT offline", che, se utilizzato abilmente, consente di modificare le informazioni nel file SAM, il luogo in cui sono archiviati i dati personali.
 Ecco ancora alcune brevi istruzioni:
Ecco ancora alcune brevi istruzioni:
- Creiamo un'unità flash multiboot (scopri come farlo su Internet).
- Scriviamo la nostra utilità per questo.
- Eseguiamo l'avvio da un'unità flash (se necessario, inserisci esattamente questo ordine di avvio nel BIOS).
- Lanciamo l'utility e ci troviamo davanti ad un elenco di partizioni presenti sul disco.
- Seleziona la partizione di sistema (guida in base alla sua dimensione).
- Specificare il percorso della cartella \Windows\System32\config su questa partizione.
- Nel menu che si apre, seleziona “Reimpostazione password”.
- Quindi fare clic sull'opzione "Modifica dati utente e password".
- Inseriamo il nome utente in formato RID (è proprio lì sullo schermo) per modificare esattamente i suoi dati.
- Selezionare la voce n. 1 - “Reimpostazione password” e premere “Invio”.
- Fare clic su "Q" per uscire dal programma.
Ciao, cari lettori!
Le persone spesso pensano a come proteggere i propri dati personali sul proprio computer da persone particolarmente curiose. Oggi scopriremo come modificare la password su un computer Windows 7 in diverse circostanze:
La prima cosa che puoi fare è installare un pass sul tuo account o modificare il codice se viene improvvisamente scoperto da persone indesiderate.
- Se il codice viene appreso da chi non dovrebbe conoscerlo
- Se hai dimenticato il codice PIN
- Come modificare la parola di sicurezza tramite la riga di comando in Windows 7
- Come cambiare il pass se non hai un disco di Windows 7
Quindi, scopriamolo in ordine.
Uno dei casi più semplici è quando ricordi la tua vecchia password e devi semplicemente cambiarla a causa delle circostanze.
Come fare questo?
Ecco 4 semplici passaggi:
Fase 1: Sulla barra delle applicazioni, che di solito si trova nella parte inferiore dello schermo (ma a volte può essere in basso, in alto a destra o a sinistra se è più conveniente per te), fai clic su " Start" e seleziona "Pannello di controllo"».
Opzione 2: Una volta nella scheda del pannello di controllo, trova l'elemento "Profili utente".

 Passaggio 3: Un elenco di utenti si aprirà davanti a noi. Molto spesso si tratta di un account. Ma ce ne sono diversi in questi casi in cui è necessario selezionare l'elemento selezionato "Cambia la tua password."
Passaggio 3: Un elenco di utenti si aprirà davanti a noi. Molto spesso si tratta di un account. Ma ce ne sono diversi in questi casi in cui è necessario selezionare l'elemento selezionato "Cambia la tua password."

Passaggio 4: Innanzitutto, inserisci la password attuale nel campo in alto, quindi inserisci la nuova password nei restanti 2 campi. Puoi anche inserire un suggerimento in un campo speciale.
Ma qui è importante non dimenticare che tutti gli utenti che utilizzano il computer lo vedranno! Dopo aver completato tutti i passaggi, premere il pulsante “ Cambiare la password".

Pronto! Se hai fatto tutto correttamente, verrai reindirizzato automaticamente alla pagina del profilo.
Ma succede che, nel tentativo di nascondere meglio i nostri preziosi gigabyte di informazioni, cambiamo il codice così spesso che, alla fine, dimentichiamo l'unica opzione corretta o perdiamo il prezioso taccuino su cui è scritto! Cosa fare se ti capita una disgrazia del genere?
Ci sono diverse opzioni qui usando la riga di comando di Windows:
Se hai più di un account sul tuo computer con diritti amministrativi e una password, ne conosci almeno uno, allora questo metodo fa per te!
Modifica del codice di sicurezza di un account utilizzando un altro.
 Apri la riga di comando
Apri la riga di comando
E inserisci il comando di reset come nell'immagine qui sotto dove Test è il nome dell'account il cui codice è stato compromesso o dimenticato.

se tutto è fatto correttamente, dovremmo accedere senza problemi.
Utilizzando un disco di avvio di Windows 7.
Sei abbastanza fortunato da avere un disco di installazione di System 7 sul tuo scaffale? Quindi avviamo il computer da questo disco tramite il menu di avvio, per avviarlo utilizzare i tasti funzione da F1 a F12. Tutto qui è individuale e dipende dai produttori del tuo PC. Sul mio computer, devi premere F8 per visualizzare il menu di avvio.
Supponiamo che tutto abbia funzionato, il download sia andato a buon fine, vedrai la finestra di installazione di Windows, dove dovrai selezionare la lingua russa e fare clic su Avanti. Davanti a noi si apre la seguente finestra, in cui dobbiamo selezionare l'elemento "Ripristino del sistema"

Cadiamo dalla finestra "Opzioni di ripristino del sistema" dove è importante annotare o ricordare il nome della partizione di sistema.

Davanti a noi si apre la seguente finestra, in cui dobbiamo selezionare l'elemento "Ripristino del sistema"
Ci troviamo nella finestra “Opzioni di ripristino del sistema”, dove è importante annotare o ricordare il nome della partizione di sistema.

Recupero del codice utilizzando la riga di comando.
Fare clic su Avanti e sullo schermo verrà visualizzata la finestra "Opzioni di ripristino del sistema"; tra tutte le varietà di opzioni, selezionare la voce "Riga di comando"
Probabilmente hai già indovinato cosa utilizzeremo per ripristinare il nostro codice di sicurezza?
Ovviamente questo è CMD o, più semplicemente, la riga di comando.
Il prompt dei comandi di Windows ci consentirà di apportare modifiche al sistema.
In uno dei passaggi precedenti dovevi ricordare o annotare il nome del settore di avvio. Se non lo hai fatto, per trovare la lettera di unità di cui abbiamo bisogno, inserisci il comando nella riga di comando:
bcdedit | trova "osdevice"
E ottieni subito una risposta!
Nel mio caso, l'unità D è l'unità di sistema, potresti avere una lettera diversa, quella standard è E.
Ora assicurati di ricordarla per ciò di cui avremo bisogno in futuro! Dove d è la lettera del tuo disco, premi INVIO e ricevi la conferma della copia del file, quindi inserisci nella riga: copia d:\windows\system32\cmd.exe d:\windows\system32\sethc.exe

E ottieni subito una risposta!
Nel mio caso, la partizione D è di sistema, potresti avere una lettera diversa, quella standard è E.
Adesso ricordatevi di lei, continueremo ad aver bisogno di lei!

Dove d è la lettera del tuo settore, premi INVIO e riceverai la conferma della copia del file, quindi inserisci nella riga: copyd:\windows\system32\cmd.exe d:\windows\system32\sethc.exe
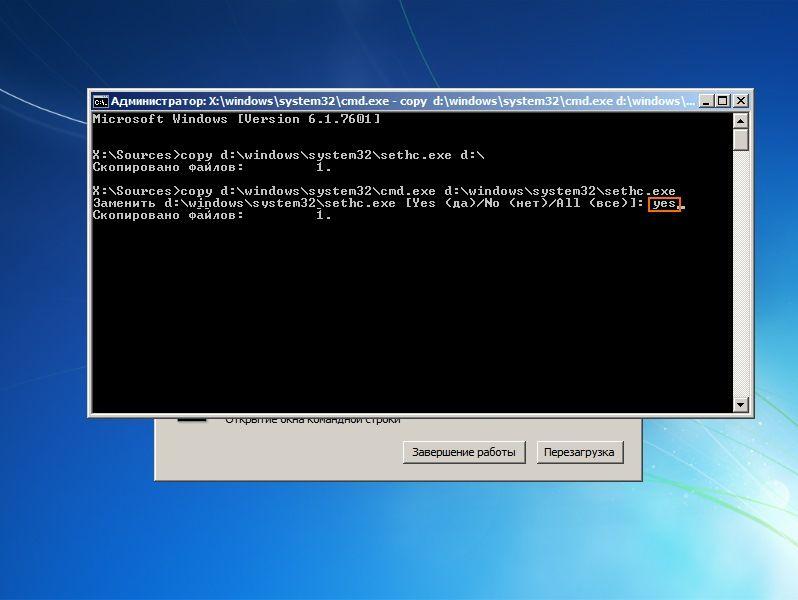
Rimuoviamo il disco di memoria dall'unità e riavviamo il computer.
Quando viene visualizzata una richiesta di immissione del codice sul display, premere rapidamente il tasto Maiusc almeno cinque volte.
La riga di comando apparirà sullo schermo.
Quindi nel campo suggerimento inserisci: Net User, quindi il nome del tuo account e il nuovo codice.
Puoi ricordarti il tuo nome utente nella schermata di accesso di Windows.
Supponiamo che il tuo nome di accesso sia Cyber e il nuovo pass sia Engine,
quindi inserisci: Net User Cyber Engine


Premi Invio, il nome del tuo account rimarrà invariato, ma il codice PIN cambierà in uno nuovo e ora potrai continuare a utilizzare il tuo PC.
Come puoi modificare il codice se non hai un disco di Windows 7? Ti aiuterò anche in questa situazione.
Come cambiare la password se non hai un disco di Windows 7?
o semplicemente non c'è l'unità disco. puoi utilizzare un'unità USB (molto spesso un'unità flash) su cui è registrato il programma di installazione di Windows 7. Ed eseguire tutti gli stessi passaggi descritti nella sezione Utilizzo della partizione di avvio della memoria di sistema 7.
Spero che questo articolo ti sia stato utile e ora sai esattamente come cambiare la password su Windows 7.
Un saluto ai lettori del mio blog, oggi vi racconterò e vi mostrerò come cambiare la password su un computer Windows 7. L'articolo sarà utile per i genitori che vogliono limitare l'accesso dei propri figli a determinati materiali. E anche a tutti coloro che sono costretti a condividere il proprio computer personale con altri utenti e vogliono proteggere i propri dati personali.
Prima di poter modificare la password del tuo account, devi creare un account. Il mio blog ha già un articolo dettagliato su come farlo, puoi leggerlo. Se tutto è in ordine e il tuo account è disponibile, segui semplicemente le istruzioni seguenti.
istruzioni dettagliate
Prima di tutto, dobbiamo aprire il menu Start, fare clic una volta con il tasto destro del mouse.
Davanti a noi appariranno due schede: sul lato destro è necessario trovare la riga Pannello di controllo e anche cliccarci sopra una volta con il tasto sinistro del mouse.

Il sistema operativo aprirà il blocco Pannello di controllo. Per vedere la sua versione più avanzata, dobbiamo cambiare la visualizzazione. Per fare ciò, cerca la categoria Visualizza nell'angolo destro e, al contrario, fai clic sul pulsante Categoria.

Subito dopo si aprirà un menu davanti a noi, in cui ci saranno tre posizioni, dobbiamo selezionare quella in basso - Icone piccole, come mostrato nello screenshot.

Dopo aver eseguito la manipolazione, la visualizzazione cambierà e davanti a noi apparirà un elenco di funzioni del Pannello di controllo. Nell'elenco delle impostazioni visualizzato, cerca la riga Account utente e aprila facendo doppio clic con il mouse.

Sul lato destro, trova l'opzione Cambia la tua password e fai clic su di essa.

Davanti a noi appariranno tre righe, che dovranno essere compilate una per una. Innanzitutto, devi inserire la password attualmente valida per il tuo account.

Successivamente, è necessario inserire una nuova password, quindi duplicarla nella riga successiva. Le password devono naturalmente corrispondere, altrimenti il sistema non accetterà le modifiche per il salvataggio. Quando hai fatto tutto quanto riportato di seguito, trova il pulsante Cambia password e salva i nuovi dati nel tuo sistema operativo.

Informazioni aggiuntive
Ora, sapendo come modificare la password su un computer Windows 7, puoi proteggere facilmente i tuoi dati e file personali. Ora puoi semplicemente allontanarti dal tuo personal computer per il tempo necessario semplicemente bloccandolo. Senza conoscere la password, nessuno sarà in grado di superare la soglia di autorizzazione e accedere alle informazioni che desideri proteggere da visualizzazioni e accessi indesiderati.
Se hai domande, scrivimi nei commenti e ne discuteremo.
Per l'utente moderno, un computer è un archivio di informazioni personali e importanti. La sua sicurezza è garantita impostando una password per il tuo login o account. Ma non importa quanto sia complesso il codice che blocca l'accesso a documenti e file personali, deve essere modificato periodicamente. Scopriamo come cambiare la password su un computer e laptop.
Quando si installa il sistema operativo Windows, spesso viene assegnata una password all'accesso al sistema. Per modificarlo procedere come segue:
- Accedi al menu Start.
- Seleziona "Opzioni".
- Vai su "Conti".
- Seleziona "Opzioni di accesso" dal menu. Fare clic sul pulsante “Cambia” nella sezione “Password”.
- Inserisci la tua password attuale e compila i campi nella nuova finestra.
- Fare clic su "Avanti" e "Fine".
Affinché le modifiche abbiano effetto, è meglio riavviare il PC. Nella finestra “Opzioni di accesso” è possibile modificare non solo la password impostata per l'accesso al sistema operativo Windows, ma anche sostituire o rimuovere il codice PIN o impostare una password grafica. Quando si cambia una vecchia passphrase con una nuova, si consiglia di assegnare dei suggerimenti. Il principio di sostituzione sarà lo stesso sia su PC che su laptop con Windows 10.
Importante! Le istruzioni per modificare la passphrase sono state scritte per la versione 10 del sistema operativo. In Windows XP Professional o Vista il principio sarà lo stesso, solo la finestra con gli account in queste versioni si trova nel menu “Pannello di controllo”.
Modifica della password del BIOS
La massima protezione del PC è garantita da una password impostata per avviare il laptop o il computer. Non ti consentirà di accedere o addirittura di accendere il dispositivo senza inserire una frase segreta. La modifica viene eseguita in questo modo:
- Accedi al BIOS: F8, Canc, F2, ecc.
- Vai alla scheda "Sicurezza" (o password di impostazione del BIOS).
- Nella nuova finestra, seleziona "Cambia password supervisore".
- Inserisci il vecchio codice.
- Crea e annota una nuova password.
- Premi Invio e conferma le modifiche.
Proteggi il tuo account Microsoft
Nel sistema operativo Windows 10 esiste una distinzione tra un account locale e un account utente Microsoft. Scoprire quale di essi è attivo per un determinato utente è facile. Devi andare su "Impostazioni" e guardare il tipo di account. Se è presente un'e-mail, si tratta di un account Microsoft.
Come sostituire la passphrase per gli account locali è spiegato sopra. Ora diamo un'occhiata alla voce Microsoft. Quando è stato creato, sono stati inseriti il login e il codice. Hanno bisogno di essere ricordati. Procedi quindi in questo modo:
- Vai al sito web.
- Accedi al tuo account.
- Compila i campi forniti.
- Salvare le modifiche.
Non è possibile rimuovere la protezione da questo account. La frase segreta è memorizzata sul server e protegge le informazioni dell'utente quando accede alla rete. Se lo dimentichi, dovrai ripristinarlo tramite una e-mail valida.
Secondo modo
Puoi modificare o ripristinare molto rapidamente la protezione utilizzando la riga di comando come amministratore. È necessario effettuare le seguenti operazioni:
- Trova la barra di ricerca nel pannello Start.
- Digita cmd in lettere inglesi.
- Fare clic su "Prompt dei comandi".
- Immettere il comando "utenti netti".
- Premere Invio.
- Immettere il comando "net user nome utente nuova password".
- Premere Invio.
Il metodo di impostazione o sostituzione di una parola in codice funzionerà sia su computer che laptop di Lenovo, Acer, Asus, ecc.
Come bloccare il desktop
Se più persone utilizzano un computer o un laptop o se c'è qualcun altro nella stanza in cui l'utente sta lavorando con l'apparecchiatura, è possibile utilizzare un blocco rapido del desktop per proteggere i dati. Ti tornerà utile se avrai bisogno di andare via. Il blocco dello schermo viene effettuato semplicemente premendo una combinazione di tasti:
- Vinci+L ;
- Ctrl+Alt+Canc e seleziona “Blocca”;
- Nel menu Start, fare clic sull'account e selezionare "Blocca".
Per sbloccare il desktop, devi semplicemente inserire la nuova password che hai impostato. Il sistema operativo Linux ha un sistema di protezione dei dati simile. Ci sono anche tasti di scelta rapida per MacBook. Quando lavori con macOS:
- Ctrl+Maiusc+Espelli;
- Ctrl + Maiusc + Potenza.
Lo sblocco viene eseguito inserendo una parola in codice. Se lo dimentichi, puoi eseguire un ripristino delle impostazioni di fabbrica. Se utilizzi un account Microsoft, dovrai seguire una procedura di ripristino. Il ripristino del codice segreto nel BIOS viene effettuato utilizzando un pulsante sulla scheda madre. Potrebbe essere possibile reimpostare la crittografia su un account locale rimuovendo la batteria rotonda sulla scheda madre. Quando lavori con la registrazione locale, avrai bisogno di un'unità flash o di un disco con la distribuzione del sistema operativo. Ma se usi i suggerimenti, non dovrai reimpostare. Puoi anche guardare un video su come cambiare le frasi segrete.
Istruzioni video
Il video ti spiegherà come impostare e modificare le password sugli account del sistema operativo Windows in modo semplice. Imparerai quali tipi di sicurezza delle informazioni esistono e imparerai anche come reimpostare la tua password nel caso in cui la dimentichi spesso.
Molte persone memorizzano informazioni importanti sul proprio computer, il cui accesso dovrebbe essere negato a terzi. Ciò è particolarmente vero per i laptop, perché spesso li lasciamo incustoditi fuori casa, di cui gli aggressori possono approfittare. L'impostazione di una password è una soluzione a questo problema. In questo articolo descriveremo in dettaglio come modificare la password su un laptop nel sistema operativo Windows.
Per i possessori del sistema operativo Windows 7, esistono diversi modi per modificare la password su un laptop.
Metodo 1: Pannello di controllo
Questo è il modo più semplice. Dovrai effettuare le seguenti operazioni:

Presta attenzione alla colonna “Suggerimento”: non è necessario scrivere la password in chiaro o renderla troppo ovvia. Ad esempio, “il mio compleanno” è un cattivo indizio, ma “Il nome del mio primo animale domestico” è abbastanza affidabile.
- Fare clic sul pulsante per confermare l'impostazione o la modifica della password.
Al successivo accesso, Windows ti chiederà di inserire un nuovo passcode.
Metodo 2: scorciatoia da tastiera
Quando si preme una determinata combinazione di tasti, si apre un menu di emergenza in cui è possibile modificare la password. Questo metodo funziona in quasi tutti i sistemi operativi Windows, incluso Windows 10. Hai bisogno di:
- Contemporaneamente premi sulla tastiera: « Ctrl», « Alt», « Del».
- Verrà visualizzato un menu con il pulsante "Cambia password".
- Successivamente è necessario inserire la vecchia, quindi la nuova parola in codice e un suggerimento.
- L'ultimo passaggio è salvare le modifiche.

Windows 8
Questa versione differisce sotto molti aspetti da Windows 7, quella che la maggior parte degli utenti ama; anche il processo di modifica della password ha subito alcune modifiche. Facciamo quanto segue:
- Sposta il cursore nell'angolo in basso a destra dello schermo del laptop. Si aprirà dopo un po' "Pannello di controllo".
- Fai clic sull'ingranaggio che ti porterà alla sezione "Opzioni". La stessa operazione può essere eseguita all'accensione del dispositivo. Quando abbiamo appena avviato il sistema, vediamo l'interfaccia « Metro». Dobbiamo fare clic sulla freccia giù e nel menu con le applicazioni che si apre, fare clic sull'ingranaggio.
- In esso seleziona nuovamente "Pannello di controllo", quindi "Personalizza le impostazioni del computer", dopo "Account".
- Successivamente, fai clic su “Opzioni di accesso” e sul pulsante “Password”.
- Inserisci la vecchia password, poi quella nuova e un suggerimento. Applichiamo le modifiche e non dimentichiamo che sarà necessario riavviare il computer.

Windows 10
Esistono diversi modi per modificare la password per questo sistema operativo.
Metodo 1: tramite parametri
Il modo più semplice possibile.
- Premi "Win" sulla tastiera o fai clic sull'icona corrispondente nella parte in basso a sinistra dello schermo.
- Sulla destra troviamo l'icona dell'ingranaggio e facciamo clic su di essa.
- Nella finestra che si apre, nel menù a destra, clicca sulla riga In questa sezione è possibile modificare o impostare una password, nonché impostare un codice PIN o una password grafica per un accesso più comodo.
- Inserisci la password attuale e quella nuova, non dimenticare il suggerimento.

Metodo 2: riga di comando
Il modo più veloce per modificare una password, ma è adatto solo agli utenti esperti che hanno familiarità con la riga di comando.
- Avvia la riga di comando come amministratore. L'opzione più semplice: vai su "Start", inserisci "Prompt dei comandi" nella barra di ricerca, fai clic con il pulsante destro del mouse sulla riga desiderata e seleziona l'elemento richiesto.
- Inserisci un comando speciale: netto utente Nome utente: password . Devi inserire il nome utente esatto, per scoprirlo puoi inserire il comando netto utenti . Se il nome contiene spazi, deve essere inserito tra virgolette. Esempio: utente net "nome utente" 12345A
- Subito dopo aver premuto il tasto Invio, verrà impostata la nuova password.
Metodo 3: Proprietà utente
- Apri "Start" e inserisci "Gestione computer" nella barra di ricerca, quindi avvia questo programma.
- Vai in sequenza alle cartelle: “Servizio”, “Utenti e gruppi locali”, “Utenti”.
- Trova il nome utente che ti serve. Fare clic destro su di esso e selezionare l'elemento richiesto dal menu a discesa.
Vale la pena notare che le versioni del sistema operativo cambiano costantemente e alcuni metodi diventano irrilevanti, ma non dovresti trascurare la sicurezza dei tuoi dati personali. Come abbiamo potuto verificare, cambiare la password su un portatile è abbastanza semplice: devi solo scegliere il metodo più conveniente per te.