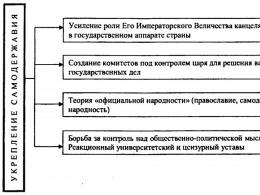Mobil hozzáférés a számítógéphez. Hozzon létre egy állandó mappát FTP-kapcsolattal az okostelefonhoz
A vezeték nélküli technológia korszakát éljük, és az Android telefonok és táblagépek számítógéphez USB-n keresztüli csatlakoztatása már elavulttá válik. Egyre többen hagyják el a különféle vezetékeket a Wi-Fi javára, amelyeknek köszönhetően könnyedén átvihet fájlokat a számítógépről az Androidra és fordítva.
A cikkben és az utasításokban is írtunk már arról, hogyan csatlakoztathatja a kütyüt a számítógéphez. Ez a módszer kicsit bonyolultabb, de univerzálisabb lesz.
Nem kell semmit telepítenie a számítógépére - minden a szabványos Windows-képességekkel van megvalósítva, Android esetén pedig egyetlen alkalmazást kell telepítenie - egy FTP-kiszolgálót. Ajánlom az ingyenes és egyszerű My FTP Server-t. Ebben az utasításban ezt a programot fogjuk használni.
FTP szerver létrehozása Androidon
1. Nyissa meg a My FTP Server alkalmazást a készülékén, és lépjen a beállításokhoz a megfelelő ikonra kattintva a képernyő jobb felső sarkában.
2. Hozzon létre egy felhasználónevet és jelszót. A többi adat változatlanul hagyható.

3. Mentse el a beállításokat a jobb felső sarokban lévő hajlékonylemez képére kattintva.
4. A program főablakában kattintson a „Kiszolgáló indítása” gombra.

A „Szerver állapota” elem zölden világít, „BE” felirattal.
PC csatlakoztatása Androidhoz Wi-Fi-n keresztül
1. Nyissa meg a File Explorer programot a számítógépén, és lépjen a Számítógép részre.
2. Kattintson jobb gombbal egy üres helyre, és válassza az „Új elem hozzáadása a hálózati környezethez” lehetőséget.


4. Az új ablakban írja be a Saját FTP-kiszolgálóban felsorolt hálózati címet.


6. Ezután adjon nevet a hálózati kapcsolatnak. Elhagyhatja a szerver IP-jét.

7. A végén megjelenik egy értesítés, amely jelzi a Hálózati hely hozzáadása varázsló sikeres befejezését. Kattintson a Tovább gombra.

8. Most egy új elem jelenik meg a „Számítógép” részben - az Ön hálózati helye.

9. Az első megnyitáskor adja meg a kiszolgáló jelszavát, amelyet az FTP-kiszolgálómban beállított.

Mint látható, minden nagyon egyszerű. Könnyedén megtekintheti az eszközén lévő fájlokat, törölheti őket, letöltheti a számítógépére stb.

A tapasztaltabb felhasználók használhatnak FTP-klienst a hálózati környezet létrehozása helyett. A legjobb és egyben ingyenes, véleményem szerint a Filezilla.
Hogyan vihetünk át fájlokat Android-eszközök között Wi-Fi-n keresztül? Ha mindkét Android-eszköz ugyanahhoz a Wi-Fi-hálózathoz csatlakozik, a fájlok átvitele közöttük egy szelet a tortán. A javasolt forgatókönyv működéséhez mindkét eszközön (vagy legalább az egyiken) telepíteni kell az ES Explorert.
A műveletek sorrendje a következő:
1. Csatlakozzon ugyanahhoz a Wi-Fi hálózathoz.
2. Azon az eszközön, amelyről fájlokat szeretne másolni, indítsa el az ES Explorer programot, és lépjen a szakaszra Háló, Távoli hozzáférés.
3. Kattintson a gombra Bekapcsol. Lehetőségeket kap az eszközön futó FTP-kiszolgáló eléréséhez, például ftp://192.168.0.101:3721.

FTP szerver elindult
4. A második eszközön indítson el egy FTP klienst, és csatlakozzon az első eszközhöz a kapott paraméterek segítségével.

Protokoll kiválasztása
5. Ha az ES Explorer telepítve van a második eszközön, akkor lépjen a szakaszra Háló, FTPés nyomja meg a gombot Teremt. Válassza ki az ftp protokollt. Adja meg a korábban kapott hozzáférési paramétereket, és feltétlenül kapcsolja be a kapcsolót Névtelen.

Csatlakozási beállítások

FTP szerver hozzáadva
6. A hozzáadott FTP megjelenik a listában, válassza ki. Megjelenik az első eszközön lévő fájlok listája.

Ma egy látszólag nagyon banális témáról fogunk beszélni, nevezetesen a helyi hálózatról.
A helyi hálózat, LAN(szleng. helyi; angol A helyi hálózat (LAN) egy viszonylag kis területet vagy épületcsoportot (otthon, iroda, cég, intézet) lefedő számítógépes hálózat.
Kérdezd meg: „Mi a kapcsolat a LAN és az okostelefonok között?” Minden nagyon egyszerű. Amikor megvettem első Android okostelefonomat (HTC Wildfire), nagyon érdekelt, hogy ez az „okos srác” milyen szorosan tud „kommunikálni” a számítógépekkel szinkronizáló kábel nélkül, csak a Wi-Fi modul használatával.
Kívül-belül tanulmányozva azt vettem észre, hogy a firmware nem alkalmas hálózati környezetre. Csak az Android újabb verziói vezették be a DLNA-t.
D digitális L iving N hálózat A Az lliance egy szabvány, amely lehetővé teszi a kompatibilis eszközök számára, hogy különféle médiatartalmakat (képeket, zenét, videókat) továbbítsanak és fogadjanak az otthoni hálózaton keresztül, valamint valós időben jelenítsék meg azokat..
De nem csak zenét akartam átvinni, hanem dokumentumokat és egyéb fájlokat is. És sok köszönet azoknak a külső fejlesztőknek, akik kitaláltak egy nagyszerű programot az Android számára, amely segített megvalósítani kívánságomat: „Ez a program egyesíti a fájlkezelőt saját archiválójával, multimédiás támogatásával és így tovább, és így tovább. De az ő trükkje máshol van. Az ES Explorer használatával nagyon egyszerű és kényelmes a fájlok megosztása a hálózaton és a felhőszolgáltatásokkal (Google Drive, Sky Drive, Drop Box stb.).
Tehát szükségünk lesz egy számítógépre (OS - Windows, Linux, esetleg OS X), egy okostelefonra (Android OS) és egy közös Wi-Fi pontra (router).
Töltse le az „alkalmazást” a Google Playről (ingyenes), és telepítse okostelefonjára.

A tetején három könyvjelző látható. Alapértelmezés szerint négy van belőlük, de eltávolítottam egyet (FTP), mert nem használom ezt a protokollt. Beszéljünk a LAN és a „Network” könyvjelzőkről. Kezdjük a LAN-nal.
A könyvjelzőre kattintva a következő kép jelenik meg:

Ide hozzáadtam az általam használt számítógépeket. Ehhez jobbról a második gombra kell kattintani (pluszjellel), majd megjelenik egy ablak, amelyben felkérést kapunk egy szerver létrehozására vagy a hálózati környezet átvizsgálására. Azonnal szeretném megjegyezni, hogy a szkennelési folyamat hosszadalmas és nem mindig hatékony. Tehát válassza a „Szerver” lehetőséget.


Itt meg kell adnia a domain nevet (ha van DNS-kiszolgálója), a szerver IP-címét (például 192.168.0.100), bejelentkezési nevét és jelszavát (ha a számítógépe megköveteli), jelölje be az „Anonymous” jelölőnégyzetet (erről bővebben később), és valójában adja meg a kapcsolat nevét (az okostelefonon megjelenő név; bármi lehet, például „Otthoni számítógép”).
Ha bejelöli az Anonymous jelölőnégyzetet, az így fog kinézni:

Nincs más dolgod, mint megadni a számítógép IP-címét és a kapcsolat nevét, ami elegendő az okostelefon és a PC közötti dokumentumcseréhez. Most meg kell osztania a mappákat vagy meghajtókat a számítógépén.

Az okostelefonnak és a számítógépnek ugyanazon a Wi-Fi hálózaton kell lennie
Most vegye elő okostelefonját, lépjen a számítógépéhez, válasszon ki egy mappát vagy fájlt, és nyomja meg az ikont.


Most válasszon ki egy műveletet (például másolás vagy kivágás), és lépjen a PDA fülre.

Válassza ki a mappát, ahová be szeretné illeszteni a fájlt, és íme, a telefonján található.
Ugyanez megtehető felhőszerverekkel. Válassza a „Hálózat” lapot.

A szervert ugyanúgy adjuk hozzá, mint a számítógépet, csak itt kell megadnia a felhőszolgáltatásban lévő fiókjának hitelesítő adatait.


Felhőkiszolgálók hozzáadása után ugyanazokat a fájlmegosztási tevékenységeket végezheti el, mint a számítógépen. Közvetlenül a felhő és a számítógép között is cserélhet okostelefont (információk letöltése nélkül).
Ha velem ellentétben FTP szervert használ valahol, akkor tudja, hogy a hozzáadás és a beállítás hasonló. Az egyetlen dolog, hogy ellenőrizze a port, a bejelentkezési név és a jelszó helyességét (ha szükséges). Sokkal érdekesebb egy böngészőn keresztül eljutni egy okostelefonhoz FTP használatával. Ehhez az „ES Explorer” beállításokhoz kell mennie.


Válassza ki a távoli hozzáférési beállításokat (nem szükséges root jogosultság).

És mindent beállítunk: kiválasztjuk a portot (bármelyik port lehetséges, de hagyjuk úgy, ahogy van) és a gyökérmappát (azt a mappát, amelybe az első bejelentkezés történik). Ezután fiókokat állítunk be (ez akkor van, ha korlátozni akarjuk az okostelefonhoz való hozzáférést), majd beállítjuk a kódolást (ha a böngésző hieroglifákat mutat), és gyorsan elindítjuk az FTP-kiszolgálót (parancsikont hoz létre az okostelefon asztalán). Ahhoz, hogy számítógépről hozzáférjen okostelefonjához, be kell írnia a böngészőbe az ftp://192.168.0.102:3721 címet (csak írja be a telefon IP-címét, ez a „Távoli hozzáférés” részben található).
P.S. És tanácsokat a diákoknak. Ha az egyetemen kiépített Wi-Fi hálózattal rendelkezik, vásároljon magának Wi-Fi adaptert. Ez nagyban leegyszerűsíti az információk másolásának feladatát.
Ha hibát talál, jelöljön ki egy szövegrészt, és kattintson rá Ctrl+Enter.
Ha FTP-kapcsolata van Android okostelefonja és számítógépe között, akkor gyorsan cserélhet fájlokat az eszközök között. Javasoljuk, hogy nézze meg, hogyan hozhat létre saját maga egy ilyen kapcsolatot. Vegye figyelembe, hogy a folyamat elsőre bonyolultnak és fárasztónak tűnhet, de nem annyira ijesztő. Csak annyit kell tennie, hogy kövesse az utasításainkat. Kezdjük el.
Statikus IP-cím lefoglalása okostelefonhoz
Ez a lépés nem kötelező, és kihagyható. Úgy tervezték, hogy ne kelljen minden csatlakozáskor konfigurálnia a kapcsolatot. Ez a megoldás akkor hasznos, ha gyakran csatlakozik ugyanahhoz a hálózathoz. Térjünk át a beállításra.
Az első lépés az okostelefon vezeték nélküli hálózati moduljának fizikai címének megállapítása. Ehhez lépjen a menübe, és lépjen a beállításokhoz.
Meg kell nyitnia az „A telefonról” elemet, és meg kell találnia a Wi-Fi MAC-címére mutató sort. Felírjuk a címet.

Most el kell indítania a router-kezelő oldalt. Ehhez meg kell nyitnia a router-kezelő oldalt a böngészőben az adminisztrátori bejelentkezési név és jelszó megadásával. A beállítások oldalon meg kell találnia a „Címfoglalás” lapot. A lap neve egyes modelleken eltérhet. Ide kell felírnia az okostelefon beállításaiból kimásolt MAC-címet. Ezt követően meg kell adni az eszköznek egy statikus IP-címet. Ez a lépés különös figyelmet igényel, mivel a megadott cím nem lehet az útválasztó számára elérhető tartományon belül.
Így egyszerűen beállíthat statikus IP-címet okostelefonjához, és továbbléphet a következő lépésre, nevezetesen a gyors adatcserére tervezett aktív szerver beállítására.
Aktív szerver létrehozása adatcseréhez
Ebben a szakaszban az első lépés a megfelelő alkalmazás kiválasztása a Play Market áruházból. Ebben a kategóriában a legnépszerűbb alkalmazás az FTPDroid, ezért az utasításokat ezzel az alkalmazással folytatjuk példaként.
Indításkor az FTPDroid megvizsgálja és felismeri a vezeték nélküli kapcsolatot, alkalmazkodva ennek a kapcsolatnak a paramétereihez, de ez nem jelenti azt, hogy nem kell semmit konfigurálnia, így első dolgunk az, hogy az alkalmazás beállításaihoz lépjünk.
A nagyobb megbízhatóság és stabilitás érdekében engedélyezze az automatikus indítást Wi-Fi-ről, és tiltsa le az anonimitást és a Chrootot lehetővé tevő beállításokat, ne felejtse el aktiválni az alkalmazásnaplózási funkciót.

A következő lépés egy felhasználói fiók létrehozása rendszergazdai jogokkal. Ez a fiók fér hozzá az okostelefonon lévő fájlokhoz FTP-n keresztüli csatlakozással. Ehhez nyissa meg a „Felhasználók” elemet.
Az alkalmazás első indításakor nem lesznek felhasználók. Új felhasználó beállításakor engedélyeznie kell a speciális beállítások opciót, hogy meg tudjon határozni egy alapértelmezett könyvtárat.
Itt érdemes figyelni arra, hogy az okostelefonon van-e Root shell vagy sem. Ha a hozzáférés beállítása előtt root jogokat kapott, és szeretne hozzáférni az összes fájlhoz, beleértve a rendszerfájlokat is, akkor válassza ki a gyökérmappát alapértelmezett könyvtárként. Ellenkező esetben ez a mappa nem lesz kiválasztható. Ha a mappa elérési útja helytelenül van meghatározva, manuálisan konfigurálható. A végén ne felejtse el aktiválni a felhasználót.
Térjünk át a számítógép beállítására.
Hozzon létre új kapcsolatot a számítógépén
Elindítjuk az operációs rendszert, és belépünk a „Számítógép” elemre. A jobb gombbal kattintva előhívjuk a helyi menüt, amelyben az új hálózati környezet elem hozzáadásához szükséges elemre kell lépni.

Lépjen kétszer a következő ablakba, és érje el azt a pontot, ahol beírja az FTP kapcsolatkiszolgáló címét. A szerver címe közvetlenül az okostelefonon található, amikor elindítja az FTPDroid alkalmazást.

Tiltsa le az anonim bejelentkezést, és adja meg annak a felhasználónak az adatait, akinek a fiókja korábban létrejött az FTPDroidban.
Végül marad a kapcsolat elnevezése.
A létrehozott kapcsolat megjelenik az Intézőben. A kapcsolat megnyitásakor az operációs rendszer jelszót kér a felhasználótól. Ennek köszönhetően elkerülheti a szabványos USB-kábelek és más fizikai csatlakozási módok használatát.
Ha gyakran visz át fájlokat Android okostelefonjáról vagy táblagépéről a számítógépére, és fordítva, akkor ezt valószínűleg USB-kábelen keresztül teszi. Ma a fájlok átvitelének módjáról fogok beszélni (fotó, videó, zene) a telefonra a számítógépről (és fordítva) Wi-Fi hálózaton, routeren keresztül.
Teljes hozzáférésünk lesz az okostelefonon vagy táblagépen lévő fájlokhoz, és képesek leszünk másolni, törölni és új fájlokat létrehozni, akárcsak a számítógéphez kábeles csatlakozáskor. Csak a mi esetünkben csatlakozunk a levegőn keresztül, vezetékek nélkül. És a kapcsolat FTP-n keresztül lesz konfigurálva.
Mindössze egy Android mobileszközre, számítógépre vagy laptopra és routerre van szüksége. A számítógépet és a telefont ugyanahhoz az útválasztóhoz kell csatlakoztatni. Az Androidot Wi-Fi hálózaton keresztül csatlakoztatjuk, ez érthető, és a számítógép kábelen (LAN) vagy Wi-Fi-n keresztül csatlakoztatható.
Telefonján vagy táblagépén elindítunk egy FTP-kiszolgálót az ES Explorer programmal (ez néhány kattintással megtörténik), a számítógépen pedig csatlakozunk az FTP szerverhez, amit Androidon indítunk el. És ez az, átvihet fájlokat. Kérjük, vegye figyelembe, hogy nem fog hozzáférni a számítógépén található fájlokhoz. És csak a mobileszközön lévő fájlokhoz lesz hozzáférés, mint egy tárolóeszközhöz. Ha hozzá szeretne férni a számítógépén lévő fájlokhoz, be kell állítania egy helyi hálózatot. Van néhány információ a cikkben.
FTP-kapcsolat beállítása Android-eszköz és Windows között
Mielőtt továbblépne a beállításra, el kell döntenie, hogy csak alkalmanként kíván-e ilyen kapcsolatot létrehozni, és az okostelefon minden egyes leválasztása és az útválasztóhoz való csatlakoztatása után adjon meg egy új címet a számítógépén, vagy gyakran fog FTP-t használni. kapcsolatot, és kapcsolatot szeretne létrehozni a számítógépén lévő eszközzel. Ezután egyszerűen elindíthatja a szervert mobileszközén, és azonnal megtekintheti a fájlokat a számítógépén.
Ha FTP-kapcsolatot szeretne létrehozni Android-eszközével a számítógépén, és nem minden alkalommal írja be a címet, akkor az útválasztó beállításaiban le kell foglalnia egy statikus IP-címet telefonja (táblagépe) számára. Annak érdekében, hogy a készülék útválasztója mindig ugyanazt az IP-t adja.
Ez különböző útválasztókon eltérően történik. A későbbiekben mindenképp külön utasításokat készítek a különböző routerekhez. Itt például:
Ezután indítsa el az ES Explorert. Nyissa meg a menüt (csúsztassa balról jobbra), és válassza a „Távoli hozzáférés” lehetőséget. Az „Állapot” alatt ott kell lennie a Wi-Fi hálózat nevének. Kattintson a gombra "Bekapcsol".
Megjelenik az a cím, amelyet most beírunk a számítógépbe.

Ezzel befejeződik az FTP beállítása Androidon. Ha a „fogaskerék” formájában lévő gombra kattint, megnyílik a beállítások. Nem sok van belőlük, de hasznosak. Például megakadályozhatja a szerver leállását a program bezárása után, konfigurálhatja a portot, beállíthatja a gyökérmappát, módosíthatja a kódolást. A beállításokról további információkat talál a spoiler alatt.
Ott van egy fiók beállítás. Alapértelmezés szerint egy nem biztonságos FTP-kiszolgáló névtelen hozzáféréssel jön létre. Ha kívánja, megadhat egy felhasználónevet és jelszót, amelyet ezután meg kell adnia a számítógéphez való csatlakozáskor. De ez nem kötelező. És mégis van egy „Parancsikon létrehozása” elem. A rákattintás után megjelenik egy parancsikon az asztalon, amellyel egy kattintással elindíthatja az FTP szervert.

Térjünk át a számítógép beállításaira.
Csatlakozzon számítógépéről telefonjához vagy táblagépéhez Wi-Fi-n keresztül
A kapcsolatot laptopról teszteltem Windows 7 és Windows 10 rendszeren. Ha Windows 8-at használ, akkor minden ugyanúgy fog működni. A laptop könnyedén megnyitotta az okostelefonon futó FTP-szervert, és teljes hozzáférésem volt a fájlokhoz és kezelhettem őket.
Itt minden egyszerű. Nyissa meg az Intézőt a számítógépén, vagy lépjen a „Sajátgép”, „Ez a számítógép” elemre (Windows 10 esetén), és a címsorba írja be a mobileszköz „ES Explorer” programjában megjelenő címet. Az enyém "ftp://192.168.1.221:3721/". Valószínűleg más lesz a címe.
Nézze meg alaposan és írja be hiba nélkül. Miután belépett, nyomja meg a gombot Belép. Eltávolítja az összes fájlt a mobileszközén. A Windows 10-ben minden pontosan ugyanaz.

Most már kezelheti a fájlokat: átmásolhatja őket telefonjáról a számítógépére, és fordítva. Törlés, áthelyezés, mappák létrehozása stb.
De ha bezárja az Intéző ablakot, újra meg kell adnia a címet, ami nem túl kényelmes. Ezért a Windows rendszerben létrehozhat kapcsolatot egy FTP-kiszolgálóval. Ezt követően megjelenik egy mappa a készüléken, amelyet megnyitva azonnal hozzáférhet a fájlokhoz. Feltéve, hogy a telefonon lévő szerver be van kapcsolva.
Egy szabványos Windows-eszközzel létesíthet kapcsolatot az FTP-vel. Ha valamilyen okból a szabványos eszköz nem felel meg Önnek, használhat harmadik féltől származó programokat, például a "FileZilla" klienst.
Hozzon létre egy állandó mappát FTP-kapcsolattal az okostelefonhoz
Jegyzet! Ez a módszer csak akkor működik, ha az útválasztó beállításaiban lefoglalt egy statikus IP-címet mobileszközének.
Lépjen az Intézőbe ("Sajátgép"), és kattintson a "Hálózati meghajtó térképezése" elemre.

Windows 10 rendszeren ez a lépés kicsit másképp néz ki:


Megnyílik egy másik ablak, amelyben a „Tovább” gombra kattintunk. A következő ablakban kattintson duplán a „Válasszon másik hálózati helyet” elemre.

Megjelenik egy fiók beállítási ablak. Ha nem adott meg felhasználónevet és jelszót az ES Explorer programban, hagyjon pipát a „Névtelen bejelentkezés” mellett, és kattintson a „Tovább” gombra. És ha megadta a csatlakozási információkat, akkor jelezze.

A következő ablakban meg kell adnia a hálózati kapcsolat nevét. Valami olyasmit írtam, hogy "My Lenovo". Bármilyen nevet megadhat, és kattintson a "Tovább" gombra. Az utolsó ablakban kattintson a „Befejezés” gombra.

Azonnal megnyílik egy mappa az Android-eszközén található fájlokkal. A mappához mutató parancsikon mindig az Intézőben található. És az ebben a mappában lévő fájlok mindig elérhetők lesznek, ha az FTP-kiszolgáló engedélyezve van a mobileszközön (távoli hozzáférés).

Ha fel szeretne tölteni egy dalt a telefonjára, vagy meg szeretne nézni egy fényképet, csak engedélyeznie kell a „Távoli hozzáférést” mobileszközén, és meg kell adnia az általunk létrehozott mappát.
Lehet-e laptopot csatlakoztatni a telefonhoz Wi-Fi-n keresztül, de router nélkül?
Igen tudsz. Ha nincs útválasztója, és vezeték nélkül szeretne fájlokat átvinni Android mobileszköze és laptopja között, akkor mindent egy kicsit másképp is beállíthat. Illetve a beállítások pontosan ugyanazok lesznek, csak máshogy kell megszervezni a kapcsolatot.
Ha nem lehetséges útválasztón keresztül csatlakozni, akkor közvetlen kapcsolatot kell szerveznie a laptop és a mobileszköz között. Ehhez csak indítsa el a Wi-Fi hálózat terjesztését a telefonján. Számomra úgy tűnik, hogy minden okostelefon képes erre. Ezt a függvényt másképpen hívják. Valami olyasmi, mint a "Hozzáférési pont".
Hozzáférési pont indítása okostelefonon (még a mobilinternetet sem kell bekapcsolni, hogy a laptop ne vegye fel az összes forgalmat), és csatlakoztassuk laptopunkat ehhez a hozzáférési ponthoz. Folytassa a fent leírt standard séma szerint. Minden működik, megnéztem.
Utószó
Ha nem gyakran csatlakozik mobileszközéhez fájlok megosztásához, természetesen használhat USB-kábelt. De ha gyakran kell másolni valamit, akkor a fent leírt módszer mindenképpen figyelmet érdemel. A mobileszközön az ikonra kattintunk, és a számítógépen azonnal hozzáférünk a fájlokhoz. Ez kényelmes.
Hogyan használja ezt a kapcsolatot? Milyen előnyöket és hátrányokat lát? Oszd meg tapasztalataidat kommentben, és persze tedd fel kérdéseidet.