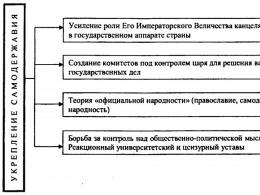การเข้าถึงพีซีผ่านมือถือ สร้างโฟลเดอร์ถาวรด้วยการเชื่อมต่อ FTP ไปยังสมาร์ทโฟนของคุณ
เราอยู่ในยุคของเทคโนโลยีไร้สาย และการเชื่อมต่อโทรศัพท์และแท็บเล็ต Android กับพีซีผ่าน USB กำลังล้าสมัยไปแล้ว ผู้คนจำนวนมากขึ้นเรื่อย ๆ ละทิ้งสายต่าง ๆ เพื่อสนับสนุน Wi-Fi ซึ่งคุณสามารถถ่ายโอนไฟล์จากคอมพิวเตอร์ของคุณไปยัง Android และในทางกลับกันได้อย่างง่ายดาย
เราได้เขียนไปแล้วเกี่ยวกับวิธีเชื่อมต่ออุปกรณ์ของคุณกับพีซีในบทความ: และในคำแนะนำด้วย: วิธีนี้จะซับซ้อนกว่าเล็กน้อย แต่เป็นสากลมากกว่า
คุณไม่จำเป็นต้องติดตั้งอะไรบนคอมพิวเตอร์ของคุณ - ทุกอย่างถูกนำมาใช้โดยใช้ความสามารถมาตรฐานของ Windows และสำหรับ Android คุณจะต้องติดตั้งแอปพลิเคชันเดียว - เซิร์ฟเวอร์ FTP ฉันขอแนะนำ My FTP Server ที่ฟรีและเรียบง่าย ในคำสั่งนี้เราจะใช้โปรแกรมนี้โดยเฉพาะ
การสร้างเซิร์ฟเวอร์ FTP บน Android
1. เปิดเซิร์ฟเวอร์ FTP ของฉันบนอุปกรณ์ของคุณและไปที่การตั้งค่าโดยคลิกที่ไอคอนที่เกี่ยวข้องที่มุมขวาบนของหน้าจอ
2. สร้างชื่อผู้ใช้และรหัสผ่าน ข้อมูลที่เหลือสามารถปล่อยไว้ไม่เปลี่ยนแปลงได้

3. บันทึกการตั้งค่าโดยคลิกที่ภาพฟล็อปปี้ดิสก์ที่มุมขวาบน
4. ในหน้าต่างโปรแกรมหลัก คลิก “Start Server”

รายการ "สถานะเซิร์ฟเวอร์" จะสว่างเป็นสีเขียวพร้อมข้อความว่า "เปิด"
การเชื่อมต่อพีซีกับ Android ผ่าน Wi-Fi
1. เปิด File Explorer บนพีซีของคุณแล้วไปที่ส่วนคอมพิวเตอร์
2. คลิกขวาบนพื้นที่ว่างแล้วเลือก “เพิ่มรายการใหม่ให้กับสภาพแวดล้อมเครือข่าย”


4. ในหน้าต่างใหม่ ให้ป้อนที่อยู่เครือข่ายที่แสดงอยู่ใน My FTP Server


6. จากนั้นป้อนชื่อสำหรับการเชื่อมต่อเครือข่าย คุณสามารถออกจากเซิร์ฟเวอร์ IP ได้

7. ในตอนท้าย การแจ้งเตือนจะปรากฏขึ้นเพื่อระบุว่าตัวช่วยสร้างการเพิ่มตำแหน่งเครือข่ายเสร็จสมบูรณ์แล้ว คลิกถัดไป

8. ตอนนี้รายการใหม่จะปรากฏในส่วน "คอมพิวเตอร์" - ตำแหน่งเครือข่ายของคุณ

9. เมื่อเปิดครั้งแรก ให้ป้อนรหัสผ่านสำหรับเซิร์ฟเวอร์ที่คุณตั้งไว้ใน My FTP Server

อย่างที่คุณเห็นทุกอย่างค่อนข้างง่าย คุณสามารถดูไฟล์บนอุปกรณ์ของคุณ ลบมัน ดาวน์โหลดลงคอมพิวเตอร์ของคุณ ฯลฯ ได้อย่างง่ายดาย

ผู้ใช้ที่มีประสบการณ์มากกว่าสามารถใช้ไคลเอนต์ FTP แทนการสร้างสภาพแวดล้อมเครือข่ายได้ ในความคิดของฉันสิ่งที่ดีที่สุดและฟรีคือ Filezilla
จะถ่ายโอนไฟล์ระหว่างอุปกรณ์ Android ผ่าน Wi-Fi ได้อย่างไร? หากอุปกรณ์ Android ทั้งสองเชื่อมต่อกับเครือข่าย Wi-Fi เดียวกัน การถ่ายโอนไฟล์ระหว่างอุปกรณ์ทั้งสองก็เป็นเรื่องง่าย เพื่อให้สถานการณ์ที่เสนอทำงานได้ อุปกรณ์ทั้งสอง (หรืออย่างน้อยหนึ่งเครื่อง) จะต้องติดตั้ง ES Explorer
ลำดับของการกระทำมีดังนี้:
1. เชื่อมต่อกับเครือข่าย Wi-Fi เดียวกัน
2. บนอุปกรณ์ที่คุณต้องการคัดลอกไฟล์ ให้เปิด ES Explorer แล้วไปที่ส่วนดังกล่าว สุทธิ, การเข้าถึงระยะไกล.
3. คลิกปุ่ม เปิด- คุณจะได้รับตัวเลือกในการเข้าถึงเซิร์ฟเวอร์ FTP ที่จะทำงานบนอุปกรณ์นี้ เช่น ftp://192.168.0.101:3721

เซิร์ฟเวอร์ FTP เริ่มต้นแล้ว
4. บนอุปกรณ์เครื่องที่สอง ให้เปิดไคลเอนต์ FTP ใด ๆ และเชื่อมต่อกับอุปกรณ์เครื่องแรกโดยใช้พารามิเตอร์ที่ได้รับ

การเลือกโปรโตคอล
5. หากติดตั้ง ES Explorer บนอุปกรณ์ตัวที่สอง ให้ไปที่ส่วนดังกล่าว สุทธิ, เอฟทีพีและกดปุ่ม สร้าง- เลือกโปรโตคอล ftp ป้อนพารามิเตอร์การเข้าถึงที่คุณได้รับก่อนหน้านี้และอย่าลืมเปิดสวิตช์ ไม่ระบุชื่อ.

การตั้งค่าการเชื่อมต่อ

เพิ่มเซิร์ฟเวอร์ FTP
6. FTP ที่เพิ่มจะปรากฏในรายการ ให้เลือก คุณจะเห็นรายการไฟล์ในเครื่องแรก

วันนี้เราจะพูดถึงหัวข้อที่ดูเหมือนซ้ำซากมากนั่นคือเครือข่ายท้องถิ่น
เครือข่ายท้องถิ่น, แลน(คำสแลง. ท้องถิ่น- ภาษาอังกฤษ Local Area Network (LAN) คือเครือข่ายคอมพิวเตอร์ที่ครอบคลุมพื้นที่หรือกลุ่มอาคารที่ค่อนข้างเล็ก (บ้าน สำนักงาน บริษัท สถาบัน)
ถาม: “การเชื่อมต่อระหว่าง LAN และสมาร์ทโฟนคืออะไร” ทุกอย่างง่ายมาก เมื่อฉันซื้อสมาร์ทโฟน Android เครื่องแรก (HTC Wildfire) ฉันสนใจมากว่า "คนฉลาด" คนนี้สามารถ "สื่อสาร" กับคอมพิวเตอร์ได้แน่นหนาเพียงใดโดยไม่ต้องใช้สายเคเบิลซิงโครไนซ์โดยใช้เพียงโมดูล Wi-Fi
เมื่อศึกษาทั้งภายในและภายนอกแล้วฉันสังเกตเห็นว่าเฟิร์มแวร์ไม่เหมาะกับสภาพแวดล้อมเครือข่าย เฉพาะ Android เวอร์ชันใหม่กว่าเท่านั้นที่แนะนำ DLNA
ดีดิจิทัล ลไอวิ่ง เอ็นงานเครือข่าย ก lliance เป็นมาตรฐานที่ช่วยให้อุปกรณ์ที่รองรับสามารถส่งและรับเนื้อหาสื่อต่างๆ (รูปภาพ เพลง วิดีโอ) ผ่านเครือข่ายในบ้าน รวมทั้งแสดงผลแบบเรียลไทม์.
แต่ฉันต้องการถ่ายโอนไม่เพียงแต่เพลงเท่านั้น แต่ยังรวมถึงเอกสารและไฟล์อื่นๆ ด้วย และขอขอบคุณนักพัฒนาบุคคลที่สามที่สร้างโปรแกรมเจ๋งๆ สำหรับ Android ที่ช่วยให้ฉันเปลี่ยนความปรารถนาของฉันให้เป็นจริงได้ “โปรแกรมนี้รวมตัวจัดการไฟล์เข้ากับโปรแกรมเก็บถาวรของตัวเอง การสนับสนุนด้านมัลติมีเดีย และอื่นๆ อีกมากมาย แต่เคล็ดลับของเธออยู่ที่อื่น การใช้ ES Explorer ทำให้การแชร์ไฟล์ผ่านเครือข่ายและบริการคลาวด์เป็นเรื่องง่ายและสะดวก (Google Drive, Sky Drive, Drop Box ฯลฯ)
ดังนั้นเราจะต้องมีคอมพิวเตอร์ (OS - Windows, Linux, อาจเป็น OS X), สมาร์ทโฟน (Android OS) และจุด Wi-Fi ที่ใช้ร่วมกัน (เราเตอร์)
ดาวน์โหลด “แอป” จาก Google Play (ฟรี) และติดตั้งลงในสมาร์ทโฟนของคุณ

ที่ด้านบนคุณจะเห็นบุ๊กมาร์กสามอัน ตามค่าเริ่มต้นจะมีสี่รายการ แต่ฉันลบหนึ่งรายการ (FTP) เพราะฉันไม่ได้ใช้โปรโตคอลนี้ พูดคุยเกี่ยวกับบุ๊กมาร์ก LAN และ "เครือข่าย" เริ่มจาก LAN กันก่อน
เมื่อคุณคลิกที่บุ๊กมาร์ก คุณจะเห็นภาพต่อไปนี้:

ที่นี่ฉันเพิ่มคอมพิวเตอร์ที่ฉันใช้ ในการดำเนินการนี้คุณต้องคลิกที่ปุ่มที่สองจากด้านขวา (พร้อมเครื่องหมายบวก) จากนั้นหน้าต่างจะปรากฏขึ้นซึ่งคุณจะถูกขอให้สร้างเซิร์ฟเวอร์หรือสแกนสภาพแวดล้อมเครือข่ายของคุณ ให้ฉันทราบทันทีว่าขั้นตอนการสแกนอาจใช้เวลานานและไม่ได้ผลเสมอไป จากนั้นเลือก "เซิร์ฟเวอร์"


ที่นี่คุณจะถูกขอให้ระบุชื่อโดเมน (หากคุณมีเซิร์ฟเวอร์ DNS) ที่อยู่ IP ของเซิร์ฟเวอร์ (เช่น 192.168.0.100) การเข้าสู่ระบบและรหัสผ่าน (หากคอมพิวเตอร์ของคุณต้องการ) ทำเครื่องหมายที่ช่องทำเครื่องหมาย "ไม่ระบุชื่อ" (เพิ่มเติมเกี่ยวกับเรื่องนั้น ภายหลัง) และในความเป็นจริงให้ป้อนชื่อของการเชื่อมต่อ (ชื่อที่จะแสดงบนสมาร์ทโฟนของคุณ อาจเป็นอะไรก็ได้ เช่น "คอมพิวเตอร์ที่บ้าน")
หากคุณทำเครื่องหมายที่ช่อง Anonymous มันจะมีลักษณะดังนี้:

สิ่งที่คุณต้องทำคือป้อนที่อยู่ IP ของคอมพิวเตอร์และชื่อการเชื่อมต่อ ซึ่งเพียงพอสำหรับการแลกเปลี่ยนเอกสารระหว่างสมาร์ทโฟนและพีซีของคุณ ตอนนี้คุณต้องแชร์โฟลเดอร์หรือไดรฟ์บนคอมพิวเตอร์ของคุณ

สมาร์ทโฟนและพีซีต้องอยู่ในเครือข่าย Wi-Fi เดียวกัน
ตอนนี้ให้นำสมาร์ทโฟนของคุณไปที่คอมพิวเตอร์ เลือกโฟลเดอร์หรือไฟล์ แล้วกดไอคอน


ตอนนี้เลือกการดำเนินการ (เช่น คัดลอกหรือตัด) แล้วไปที่แท็บ PDA

เลือกโฟลเดอร์ที่คุณต้องการวางไฟล์ และ voila ก็อยู่ในโทรศัพท์ของคุณ
เช่นเดียวกันสามารถทำได้กับเซิร์ฟเวอร์คลาวด์ เลือกแท็บ "เครือข่าย"

เราเพิ่มเซิร์ฟเวอร์ในลักษณะเดียวกับที่เราเพิ่มคอมพิวเตอร์ เฉพาะที่นี่เท่านั้นที่คุณจะต้องป้อนข้อมูลรับรองบัญชีของคุณในบริการคลาวด์


หลังจากเพิ่มเซิร์ฟเวอร์คลาวด์แล้ว คุณสามารถทำกิจกรรมการแชร์ไฟล์ได้เหมือนกับที่คุณทำกับพีซี คุณยังสามารถแลกเปลี่ยนโดยตรงระหว่างคลาวด์และพีซีโดยใช้สมาร์ทโฟน (โดยไม่ต้องดาวน์โหลดข้อมูลลงไป)
หากคุณใช้เซิร์ฟเวอร์ FTP ที่ไหนสักแห่ง ต่างจากฉัน โปรดทราบว่าการเพิ่มและการตั้งค่ามีความคล้ายคลึงกัน สิ่งเดียวคือตรวจสอบความถูกต้องของพอร์ต การเข้าสู่ระบบ และรหัสผ่าน (หากจำเป็น) การใช้ FTP ผ่านเบราว์เซอร์ไปยังสมาร์ทโฟนนั้นน่าสนใจกว่ามาก ในการดำเนินการนี้คุณต้องไปที่การตั้งค่า "ES Explorer"


เลือกการตั้งค่าการเข้าถึงระยะไกล (ไม่จำเป็นต้องใช้สิทธิ์รูท)

และเราตั้งค่าทุกอย่าง: เลือกพอร์ต (พอร์ตใดก็ได้ที่เป็นไปได้ แต่ปล่อยให้เป็นไปตามที่เป็นอยู่) และโฟลเดอร์รูท (โฟลเดอร์ที่จะทำการเข้าสู่ระบบครั้งแรก) ต่อไป เราจะตั้งค่าบัญชี (นี่คือถ้าคุณต้องการจำกัดการเข้าถึงสมาร์ทโฟนของคุณ) จากนั้นตั้งค่าการเข้ารหัส (หากเบราว์เซอร์แสดงอักษรอียิปต์โบราณ) และเปิดเซิร์ฟเวอร์ FTP อย่างรวดเร็ว (สร้างทางลัดบนเดสก์ท็อปของสมาร์ทโฟน) หากต้องการเข้าถึงสมาร์ทโฟนจากคอมพิวเตอร์ คุณต้องพิมพ์ ftp://192.168.0.102:3721 ในเบราว์เซอร์ของคุณ (เพียงป้อนที่อยู่ IP ของโทรศัพท์ของคุณ ซึ่งแสดงอยู่ในส่วน "การเข้าถึงระยะไกล")
ป.ล. และให้คำแนะนำแก่นักศึกษา หากคุณมีเครือข่าย Wi-Fi ที่มหาวิทยาลัยของคุณ ให้ซื้ออะแดปเตอร์ Wi-Fi ให้ตัวเอง สิ่งนี้จะช่วยลดความยุ่งยากในการคัดลอกข้อมูลได้อย่างมาก
หากคุณพบข้อผิดพลาด โปรดเน้นข้อความและคลิก Ctrl+ป้อน.
การเชื่อมต่อ FTP ระหว่างสมาร์ทโฟน Android และพีซีจะช่วยให้คุณสามารถแลกเปลี่ยนไฟล์ระหว่างอุปกรณ์ได้อย่างรวดเร็ว เราขอแนะนำให้คุณค้นหาวิธีตั้งค่าการเชื่อมต่อดังกล่าวด้วยตนเอง โปรดทราบว่าในตอนแรกกระบวนการอาจดูซับซ้อนและน่าเบื่อ แต่ก็ไม่ได้น่ากลัวขนาดนั้น สิ่งเดียวที่คุณต้องทำคือทำตามคำแนะนำของเรา มาเริ่มกันเลย.
การจองที่อยู่ IP แบบคงที่สำหรับสมาร์ทโฟน
ขั้นตอนนี้เป็นทางเลือกและสามารถข้ามได้ ได้รับการออกแบบมาเพื่อหลีกเลี่ยงการต้องกำหนดค่าการเชื่อมต่อทุกครั้งที่คุณเชื่อมต่อ โซลูชันนี้มีประโยชน์หากคุณมักจะเชื่อมต่อกับเครือข่ายเดียวกัน มาดูการตั้งค่ากันดีกว่า
ขั้นตอนแรกคือการค้นหาที่อยู่ทางกายภาพของโมดูลเครือข่ายไร้สายของสมาร์ทโฟน โดยไปที่เมนูและไปที่การตั้งค่า
คุณต้องเปิดรายการ "เกี่ยวกับโทรศัพท์" และค้นหาบรรทัดที่ชี้ไปยังที่อยู่ MAC ของ Wi-Fi เราเขียนที่อยู่

ตอนนี้คุณต้องเปิดหน้าการจัดการเราเตอร์ ในการดำเนินการนี้ คุณต้องเปิดหน้าการจัดการเราเตอร์ในเบราว์เซอร์ของคุณโดยป้อนข้อมูลเข้าสู่ระบบและรหัสผ่านของผู้ดูแลระบบ ในหน้าการตั้งค่า คุณต้องค้นหาแท็บ "การจองที่อยู่" ชื่อแท็บอาจแตกต่างกันในบางรุ่น ที่นี่คุณต้องจดที่อยู่ MAC ที่คัดลอกมาจากการตั้งค่าสมาร์ทโฟน หลังจากนี้คุณจะต้องให้ที่อยู่ IP แบบคงที่แก่อุปกรณ์ ขั้นตอนนี้ต้องได้รับการดูแลเป็นพิเศษเนื่องจากที่อยู่ที่คุณป้อนจะต้องไม่อยู่ในช่วงที่เราเตอร์ของคุณสามารถใช้ได้
ด้วยวิธีนี้ คุณสามารถตั้งค่าที่อยู่ IP แบบคงที่สำหรับสมาร์ทโฟนของคุณได้อย่างง่ายดาย และไปยังขั้นตอนถัดไป นั่นคือการตั้งค่าเซิร์ฟเวอร์ที่ใช้งานซึ่งออกแบบมาเพื่อการแลกเปลี่ยนข้อมูลที่รวดเร็ว
การสร้างเซิร์ฟเวอร์ที่ใช้งานสำหรับการแลกเปลี่ยนข้อมูล
ขั้นตอนแรกในขั้นตอนนี้ควรเลือกแอปพลิเคชันที่เหมาะสมจากร้านค้า Play Market แอปพลิเคชันยอดนิยมในหมวดหมู่นี้คือ FTPDroid ดังนั้นเราจะดำเนินการตามคำแนะนำโดยใช้แอปพลิเคชันนี้เป็นตัวอย่าง
เมื่อเปิดตัว FTPDroid จะสแกนและจดจำการเชื่อมต่อไร้สาย โดยปรับให้เข้ากับพารามิเตอร์ของการเชื่อมต่อนี้ แต่ไม่ได้หมายความว่าคุณไม่จำเป็นต้องกำหนดค่าอะไรเลย ดังนั้นสิ่งแรกที่เราทำคือไปที่การตั้งค่าแอปพลิเคชัน
เพื่อความน่าเชื่อถือและความเสถียรที่มากขึ้น คุณควรเปิดใช้งานการบูตอัตโนมัติจาก Wi-Fi และปิดใช้งานการตั้งค่าที่อนุญาตการไม่เปิดเผยตัวตนและ Chroot อย่าลืมเปิดใช้งานฟังก์ชันการบันทึกแอปพลิเคชัน

ขั้นตอนต่อไปควรเป็นการสร้างบัญชีผู้ใช้ที่มีสิทธิ์ของผู้ดูแลระบบ เป็นบัญชีนี้ที่จะสามารถเข้าถึงไฟล์บนสมาร์ทโฟนโดยเชื่อมต่อผ่าน FTP ในการดำเนินการนี้ให้เปิดรายการ "ผู้ใช้"
จะไม่มีผู้ใช้เมื่อคุณเปิดแอปพลิเคชันครั้งแรก เมื่อตั้งค่าผู้ใช้ใหม่ คุณควรเปิดใช้งานตัวเลือกการตั้งค่าขั้นสูงเพื่อให้สามารถกำหนดไดเร็กทอรีเริ่มต้นได้
ที่นี่คุณควรทราบว่าสมาร์ทโฟนมีรูทเชลล์หรือไม่ หากคุณได้รับสิทธิ์รูทก่อนตั้งค่าการเข้าถึงและต้องการเข้าถึงไฟล์ทั้งหมด รวมถึงไฟล์ระบบ คุณควรเลือกโฟลเดอร์รูทเป็นไดเร็กทอรีเริ่มต้น มิฉะนั้น โฟลเดอร์นี้จะไม่สามารถเลือกได้ หากกำหนดเส้นทางโฟลเดอร์ไม่ถูกต้อง คุณสามารถกำหนดค่าได้ด้วยตนเอง ในตอนท้ายอย่าลืมเปิดใช้งานผู้ใช้
มาดูการตั้งค่าคอมพิวเตอร์กันดีกว่า
สร้างการเชื่อมต่อใหม่บนคอมพิวเตอร์ของคุณ
เราเปิดตัวระบบปฏิบัติการและไปที่ "คอมพิวเตอร์" โดยการคลิกขวาเราจะเรียกเมนูบริบทซึ่งคุณต้องไปที่รายการเพื่อเพิ่มองค์ประกอบสภาพแวดล้อมเครือข่ายใหม่

ไปที่หน้าต่างถัดไปสองครั้งและไปถึงจุดที่คุณป้อนที่อยู่ของเซิร์ฟเวอร์การเชื่อมต่อ FTP ที่อยู่เซิร์ฟเวอร์สามารถพบได้โดยตรงบนสมาร์ทโฟนของคุณเมื่อคุณเปิดแอปพลิเคชัน FTPDroid

ปิดใช้งานการเข้าสู่ระบบแบบไม่ระบุชื่อและป้อนรายละเอียดของผู้ใช้ที่มีบัญชีที่สร้างใน FTPDroid ก่อนหน้านี้
ท้ายที่สุดก็ยังคงให้ชื่อการเชื่อมต่อ
การเชื่อมต่อที่สร้างขึ้นจะปรากฏใน Explorer ทุกครั้งที่เปิดการเชื่อมต่อ ระบบปฏิบัติการจะแจ้งให้ผู้ใช้ใส่รหัสผ่าน ด้วยเหตุนี้ คุณจึงสามารถหลีกเลี่ยงการใช้สาย USB มาตรฐานและวิธีการเชื่อมต่อทางกายภาพอื่นๆ ได้
หากคุณถ่ายโอนไฟล์จากสมาร์ทโฟนหรือแท็บเล็ต Android ไปยังคอมพิวเตอร์ของคุณบ่อยครั้งและในทางกลับกัน คุณมักจะโอนไฟล์ผ่านสาย USB วันนี้ฉันจะพูดถึงวิธีที่คุณสามารถถ่ายโอนไฟล์ได้ (ภาพถ่าย วิดีโอ เพลง)ไปยังโทรศัพท์จากคอมพิวเตอร์ (และในทางกลับกัน) ผ่านเครือข่าย Wi-Fi ผ่านเราเตอร์
เราจะสามารถเข้าถึงไฟล์บนสมาร์ทโฟนหรือแท็บเล็ตได้อย่างเต็มที่ และจะสามารถคัดลอก ลบ และสร้างไฟล์ใหม่ได้เหมือนกับเมื่อเชื่อมต่อกับคอมพิวเตอร์ผ่านสายเคเบิล ในกรณีของเราเท่านั้นที่เราจะเชื่อมต่อทางอากาศโดยไม่มีสายไฟ และการเชื่อมต่อจะถูกกำหนดค่าผ่าน FTP
สิ่งที่คุณต้องมีคืออุปกรณ์เคลื่อนที่ Android คอมพิวเตอร์หรือแล็ปท็อป และเราเตอร์ คอมพิวเตอร์และโทรศัพท์ต้องเชื่อมต่อกับเราเตอร์เดียวกัน เราเชื่อมต่อ Android ผ่านเครือข่าย Wi-Fi ซึ่งเป็นที่เข้าใจได้และสามารถเชื่อมต่อคอมพิวเตอร์ผ่านสายเคเบิล (LAN) หรือผ่าน Wi-Fi
เราจะเปิดเซิร์ฟเวอร์ FTP บนโทรศัพท์หรือแท็บเล็ตของคุณโดยใช้โปรแกรม ES Explorer (ทำได้ในไม่กี่คลิก)และบนคอมพิวเตอร์เราจะเชื่อมต่อกับเซิร์ฟเวอร์ FTP ซึ่งเราจะเปิดตัวบน Android เพียงเท่านี้ คุณก็สามารถถ่ายโอนไฟล์ได้ โปรดทราบว่าคุณจะไม่สามารถเข้าถึงไฟล์ที่อยู่ในคอมพิวเตอร์ของคุณได้ และจะเข้าถึงได้เฉพาะไฟล์บนอุปกรณ์เคลื่อนที่เท่านั้นเช่นเดียวกับอุปกรณ์จัดเก็บข้อมูล หากคุณต้องการเข้าถึงไฟล์บนคอมพิวเตอร์ของคุณ คุณต้องตั้งค่าเครือข่ายท้องถิ่น มีข้อมูลบางอย่างในบทความ
การตั้งค่าการเชื่อมต่อ FTP ระหว่างอุปกรณ์ Android และ Windows
ก่อนที่จะดำเนินการตั้งค่า คุณต้องตัดสินใจว่าคุณต้องการสร้างการเชื่อมต่อดังกล่าวเป็นครั้งคราวเท่านั้นหรือไม่ และหลังจากการตัดการเชื่อมต่อและการเชื่อมต่อสมาร์ทโฟนของคุณกับเราเตอร์แต่ละครั้ง ให้ป้อนที่อยู่ใหม่บนคอมพิวเตอร์ของคุณ ไม่อย่างนั้นคุณมักจะใช้ FTP การเชื่อมต่อและต้องการสร้างการเชื่อมต่อกับอุปกรณ์ของคุณบนคอมพิวเตอร์ของคุณ จากนั้นคุณก็สามารถเปิดเซิร์ฟเวอร์บนอุปกรณ์มือถือของคุณแล้วดูไฟล์บนคอมพิวเตอร์ของคุณได้ทันที
หากคุณต้องการสร้างการเชื่อมต่อ FTP กับอุปกรณ์ Android บนคอมพิวเตอร์ และไม่ป้อนที่อยู่ในแต่ละครั้ง คุณต้องจองที่อยู่ IP แบบคงที่สำหรับโทรศัพท์ (แท็บเล็ต) ของคุณในการตั้งค่าเราเตอร์ของคุณ เพื่อให้เราเตอร์สำหรับอุปกรณ์ของคุณให้ IP เดียวกันเสมอ
ซึ่งทำได้แตกต่างออกไปในเราเตอร์ที่แตกต่างกัน ฉันจะเตรียมคำแนะนำแยกต่างหากสำหรับเราเตอร์ที่แตกต่างกันในภายหลังอย่างแน่นอน ตัวอย่างเช่น:
จากนั้นเปิด ES Explorer เปิดเมนู (ปัดจากซ้ายไปขวา)และเลือก "การเข้าถึงระยะไกล" ใต้ "สถานะ" ควรมีชื่อเครือข่าย Wi-Fi ของคุณ คลิกที่ปุ่ม "เปิด".
ที่อยู่ที่เราป้อนบนคอมพิวเตอร์จะปรากฏขึ้น

เสร็จสิ้นการตั้งค่า FTP บน Android หากคุณคลิกที่ปุ่มรูปเฟือง การตั้งค่าจะเปิดขึ้น มีไม่มาก แต่ก็มีประโยชน์ ตัวอย่างเช่น คุณสามารถป้องกันไม่ให้เซิร์ฟเวอร์ปิดตัวลงหลังจากปิดโปรแกรม คุณสามารถกำหนดค่าพอร์ต ตั้งค่าโฟลเดอร์รูท เปลี่ยนการเข้ารหัส ดูข้อมูลเพิ่มเติมเกี่ยวกับการตั้งค่าใต้สปอยเลอร์
มีการตั้งค่าบัญชีอยู่ที่นั่น ตามค่าเริ่มต้น เซิร์ฟเวอร์ FTP ที่ไม่ปลอดภัยจะถูกสร้างขึ้นด้วยการเข้าถึงแบบไม่ระบุชื่อ หากต้องการคุณสามารถระบุชื่อผู้ใช้และรหัสผ่านซึ่งคุณจะต้องระบุเมื่อเชื่อมต่อกับคอมพิวเตอร์ของคุณ แต่นี่เป็นทางเลือก ยังมีรายการ "สร้างทางลัด" หลังจากคลิกแล้วทางลัดจะปรากฏขึ้นบนเดสก์ท็อปซึ่งคุณสามารถเปิดเซิร์ฟเวอร์ FTP ได้ด้วยคลิกเดียว

มาดูการตั้งค่าบนคอมพิวเตอร์กันดีกว่า
เชื่อมต่อจากคอมพิวเตอร์ของคุณไปยังโทรศัพท์หรือแท็บเล็ตผ่าน Wi-Fi
ฉันทดสอบการเชื่อมต่อจากแล็ปท็อปบน Windows 7 และ Windows 10 หากคุณมี Windows 8 ทุกอย่างจะทำงานเหมือนเดิม แล็ปท็อปสามารถเปิดเซิร์ฟเวอร์ FTP ที่ทำงานบนสมาร์ทโฟนได้อย่างง่ายดาย และฉันสามารถเข้าถึงไฟล์ได้อย่างเต็มที่และสามารถจัดการไฟล์เหล่านั้นได้
ทุกอย่างเรียบง่ายที่นี่ เปิด Explorer บนคอมพิวเตอร์ของคุณหรือไปที่ "My Computer", "คอมพิวเตอร์เครื่องนี้" (ใน Windows 10) และในแถบที่อยู่ให้ป้อนที่อยู่ที่ปรากฏในโปรแกรม "ES Explorer" บนอุปกรณ์มือถือของคุณ ของฉันคือ "ftp://192.168.1.221:3721/" คุณน่าจะมีที่อยู่อื่น
ดูให้ดีและเข้าโดยไม่มีข้อผิดพลาด เมื่อเข้ามาแล้วให้กด เข้า- คุณจะลบไฟล์ทั้งหมดบนอุปกรณ์มือถือของคุณ ใน Windows 10 ทุกอย่างจะเหมือนกันทุกประการ

ตอนนี้คุณสามารถจัดการไฟล์ได้: คัดลอกไฟล์จากโทรศัพท์ของคุณไปยังคอมพิวเตอร์และในทางกลับกัน ลบ ย้าย สร้างโฟลเดอร์ ฯลฯ
แต่ถ้าคุณปิดหน้าต่าง Explorer คุณจะต้องป้อนที่อยู่อีกครั้งซึ่งไม่สะดวกนัก ดังนั้นคุณจึงสามารถสร้างการเชื่อมต่อกับเซิร์ฟเวอร์ FTP ใน Windows ได้ หลังจากนี้ โฟลเดอร์บนอุปกรณ์ของคุณจะปรากฏขึ้น ซึ่งคุณจะสามารถเข้าถึงไฟล์ได้ทันที โดยมีเงื่อนไขว่าเซิร์ฟเวอร์บนโทรศัพท์เปิดอยู่
คุณสามารถสร้างการเชื่อมต่อกับ FTP โดยใช้เครื่องมือ Windows มาตรฐาน หากเครื่องมือมาตรฐานไม่เหมาะกับคุณด้วยเหตุผลบางประการ คุณสามารถใช้โปรแกรมบุคคลที่สามได้ เช่น ไคลเอนต์ "FileZilla"
สร้างโฟลเดอร์ถาวรด้วยการเชื่อมต่อ FTP ไปยังสมาร์ทโฟนของคุณ
บันทึก!วิธีนี้จะใช้ได้เฉพาะเมื่อคุณจองที่อยู่ IP แบบคงที่สำหรับอุปกรณ์มือถือของคุณในการตั้งค่าเราเตอร์
ไปที่ Explorer ("My Computer") และคลิกที่ "Map network drive"

บน Windows 10 ขั้นตอนนี้จะดูแตกต่างออกไปเล็กน้อย:


หน้าต่างอื่นจะเปิดขึ้นโดยที่เราคลิก "ถัดไป" ในหน้าต่างถัดไป ดับเบิลคลิกที่ "เลือกตำแหน่งเครือข่ายอื่น"

หน้าต่างการตั้งค่าบัญชีจะปรากฏขึ้น หากคุณไม่ได้ระบุชื่อผู้ใช้และรหัสผ่านในโปรแกรม ES Explorer ให้ทำเครื่องหมายถูกไว้ข้าง "การเข้าสู่ระบบแบบไม่ระบุชื่อ" แล้วคลิก "ถัดไป" และหากคุณระบุข้อมูลการเชื่อมต่อก็ให้ระบุ

ในหน้าต่างถัดไป คุณต้องระบุชื่อสำหรับการเชื่อมต่อเครือข่าย ฉันเขียนบางอย่างเช่น "My Lenovo" คุณสามารถป้อนชื่อใดก็ได้แล้วคลิก "ถัดไป" ในหน้าต่างสุดท้ายคลิกที่ปุ่ม "เสร็จสิ้น"

โฟลเดอร์ที่มีไฟล์อยู่ในอุปกรณ์ Android ของคุณจะเปิดขึ้นทันที ทางลัดไปยังโฟลเดอร์นี้จะอยู่ใน Explorer เสมอ และไฟล์ในโฟลเดอร์นี้จะพร้อมใช้งานเสมอเมื่อเปิดใช้งานเซิร์ฟเวอร์ FTP บนอุปกรณ์มือถือ (การเข้าถึงระยะไกล).

เมื่อคุณต้องการอัพโหลดเพลงลงในโทรศัพท์ของคุณ หรือดูรูปถ่าย คุณเพียงแค่ต้องเปิดใช้งาน “การเข้าถึงระยะไกล” บนอุปกรณ์มือถือของคุณ และไปที่โฟลเดอร์ที่เราสร้างขึ้น
เป็นไปได้ไหมที่จะเชื่อมต่อแล็ปท็อปกับโทรศัพท์ผ่าน Wi-Fi แต่ไม่มีเราเตอร์?
ใช่คุณสามารถ. หากคุณไม่มีเราเตอร์และต้องการถ่ายโอนไฟล์ระหว่างอุปกรณ์เคลื่อนที่ Android และแล็ปท็อปแบบไร้สาย ทุกอย่างสามารถตั้งค่าแตกต่างออกไปเล็กน้อย หรือค่อนข้างจะการตั้งค่าจะเหมือนกันทุกประการ คุณเพียงแค่ต้องจัดระเบียบการเชื่อมต่อให้แตกต่างออกไป
หากไม่สามารถเชื่อมต่อผ่านเราเตอร์ได้ คุณจะต้องจัดการเชื่อมต่อโดยตรงระหว่างแล็ปท็อปและอุปกรณ์มือถือ ในการดำเนินการนี้ เพียงเริ่มกระจายเครือข่าย Wi-Fi บนโทรศัพท์ของคุณ สำหรับฉันดูเหมือนว่าสมาร์ทโฟนทุกเครื่องสามารถทำได้ ฟังก์ชันนี้เรียกว่าแตกต่างกัน บางอย่างเช่น "จุดเข้าใช้งาน"
การเปิดตัวจุดเข้าใช้งานบนสมาร์ทโฟน (คุณไม่จำเป็นต้องเปิดอินเทอร์เน็ตบนมือถือด้วยซ้ำเพื่อไม่ให้แล็ปท็อปกินปริมาณข้อมูลทั้งหมด)และเชื่อมต่อแล็ปท็อปของเรากับจุดเข้าใช้งานนี้ ดำเนินการต่อตามรูปแบบมาตรฐานที่ฉันอธิบายไว้ข้างต้น ทุกอย่างทำงานได้ ฉันตรวจสอบแล้ว
คำหลัง
หากคุณไม่ได้เชื่อมต่อกับอุปกรณ์เคลื่อนที่เพื่อแชร์ไฟล์บ่อยๆ คุณสามารถใช้สาย USB ได้ แต่หากคุณจำเป็นต้องคัดลอกบางสิ่งบ่อยครั้ง วิธีการที่อธิบายไว้ข้างต้นก็สมควรได้รับความสนใจอย่างแน่นอน เราคลิกที่ไอคอนบนอุปกรณ์มือถือและบนคอมพิวเตอร์เราจะเข้าถึงไฟล์ได้ทันที สะดวกครับ.
คุณใช้การเชื่อมต่อนี้อย่างไร? คุณเห็นข้อดีและข้อเสียอะไรบ้าง? แบ่งปันประสบการณ์ของคุณในความคิดเห็นและถามคำถามแน่นอน