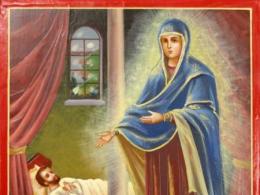Dov'è il riempimento colore in Photoshop? Introduzione a Photoshop: selezioni e riempimenti rapidi
La creazione di un riempimento a livello è una tecnica molto comunemente utilizzata in Photoshop. Viene utilizzato sia durante la creazione di un nuovo livello, sia durante le varie modifiche di uno dei livelli correnti. Nonostante l'ovvietà del metodo, gli utenti inesperti potrebbero riscontrare alcune difficoltà con la sua implementazione. Inoltre, in diverse situazioni, la procedura di riempimento può avere caratteristiche e variazioni proprie.
Tipi di riempimenti in PhotoshopNel pacchetto standard, in Photoshop è possibile utilizzare vari tipi di riempimenti:
- colore uniforme e solido;
- pendenza;
- modello.
Esecuzione di un riempimento
- Per eseguire un semplice riempimento di colore, seleziona l'area che verrà riempita di colore, attiva lo strumento Secchiello nella barra degli strumenti principale, seleziona il colore principale e fai clic con il pulsante sinistro del mouse all'interno dell'area selezionata. Come risultato di questa azione, verrà riempito con il colore primario selezionato.
- Per eseguire un riempimento sfumato, seleziona anche l'area da riempire nell'immagine. Successivamente, attiva lo strumento Sfumatura nella barra degli strumenti, seleziona uno dei set preimpostati di riempimenti sfumati da utilizzare. Se necessario, ottimizzare i parametri del set selezionato. Specificare la forma e la modalità del gradiente, quindi specificare la direzione del vettore del gradiente all'interno dell'area selezionata. Per fare ciò, posiziona il cursore sul punto iniziale, tieni premuto il pulsante sinistro del mouse, sposta il cursore nella direzione selezionata e rilascia il pulsante sinistro. Come risultato di questa azione, l'area selezionata verrà riempita con un riempimento sfumato in base alle impostazioni preliminari effettuate.
- Se devi riempire con un motivo dal menu principale, vai al seguente percorso “Livelli” - “Nuovo livello di riempimento” - “Motivo” (“Livello” - “Nuovo livello di riempimento” - “Motivo”). Fare clic sul pulsante "Ok" nella finestra che appare. Come risultato di questa azione, l'area selezionata verrà riempita con l'ultimo riempimento a motivo creato. Se non hai ancora creato un riempimento di questo tipo, devi prima fare quanto segue.
Crea un nuovo documento. È auspicabile che in questo caso la sua immagine abbia una forma quadrata con gli stessi valori di altezza e larghezza. Ciò garantirà che in seguito, quando verranno utilizzate come motivi, le immagini originali verranno riempite in modo uniforme. Crea il modello desiderato o copialo su immagini da altre fonti. Seleziona un'area dell'immagine utilizzando lo strumento Selezione rettangolare. Dal menu principale, vai su “Modifica-Definisci modello”. Nella finestra che si apre, assegna un nome al nuovo pattern e clicca sul pulsante “Ok”. Il motivo di riempimento è creato ed è pronto per l'uso.
Buona giornata, cari lettori del mio blog. Lo sfondo è uno degli elementi più importanti di un'immagine. Grazie ad esso, puoi trasformare anche la foto più insignificante in una foto elegante e moderna. Questo non è difficile da fare anche per un principiante con una conoscenza minima di Photoshop.
Oggi ti dirò come riempire uno sfondo in Photoshop in quattro modi, ti mostrerò quali strumenti utilizzare per risultati rapidi e di alta qualità e ti darò alcuni consigli utili per rendere l'immagine più professionale.

Iniziamo?
Strumento di riempimento vernice
Se vuoi riempire lo sfondo in una foto finita, non ci riuscirai finché non eliminerai lo sfondo esistente. Esistono diversi modi per farlo. Ti consiglio di comprendere prima il riempimento lavorando con le pubblicazioni attuali e un documento "pulito", quindi leggere l'articolo sul mio blog su come lavorare con PNG.
Creare un nuovo documento tramite il menu “File” - “Nuovo”.

In Photoshop, alcuni strumenti si trovano sullo stesso pulsante. Come, ad esempio, “Gradiente” e “Riempimento”. Per aprire un menu aggiuntivo ti basterà tenere premuto per qualche secondo il tasto sinistro del mouse, si aprirà e potrai selezionare ciò che ti serve.
Poiché utilizzo l'ultima versione di Photoshop CC, dispongo ancora del Selettore materiali 3D. Sinceramente non ho mai utilizzato questa funzione.
Se vuoi riempire il documento con un colore, avrai bisogno di un normale "Riempimento".

Appena sotto, nello stesso pannello puoi vedere due colori. Quello in alto è quello attuale, che stai utilizzando adesso; il secondo, in basso, a cui hai accesso rapido. Puoi passare da uno all'altro utilizzando le frecce nell'angolo in alto a destra e la miniatura in basso a sinistra ti consente di passare a quelli più comuni e usati di frequente: bianco e nero.
Inoltre, alcuni filtri a due colori, ad esempio "Nuvole", vengono visualizzati nella combinazione di colori impostata in questo menu, ma questa è una storia completamente diversa.

Cliccando sul colore in alto con il tasto sinistro del mouse si aprirà un'ulteriore finestra di selezione. Innanzitutto, nella striscia a destra scegli il colore principale, e nel quadrato a sinistra decidi la tonalità. Quindi fare clic su "Ok" per applicare le modifiche.

Fai clic con il mouse in un punto qualsiasi del campo di lavoro con l'immagine e lo sfondo cambierà colore in quello appena selezionato. 
Applicazione di filtri
In natura non esiste mai un colore chiaro; esistono sfumature, tinte, ombre, qualche tipo di texture o riflessi. Pertanto, il semplice riempimento a priori non può piacere ai nostri occhi.
Di solito aggiungo almeno "Rumore" allo sfondo. Puoi aprire la galleria dei filtri e provare in pratica l'una o l'altra opzione per capire come appare. Oppure usa semplicemente il mio diagramma. In uno dei miei articoli ho parlato di questo, forse questo articolo ti sarà utile.
Seleziona Rumore e poi Aggiungi rumore.

Quasi tutti i filtri hanno una funzione di anteprima; fai clic sulla casella di controllo e guarda come le modifiche si riflettono nella tua foto. In caso di rumore, tutto ciò che devi fare è spostare il cursore per ottenere il miglior risultato.

Questo è il risultato che ho ottenuto. Per alcuni colori utilizzo anche il filtro “Sfocatura” - “Sfocatura gaussiana”, ma nel caso del viola questo non è necessario. Ma questo potrebbe esserti utile. Prova tu stesso.

Ho notato che non molte persone utilizzano la Cronologia, che mostra tutte le azioni intraprese dall'utente. Invano, perché è molto conveniente. Un clic su un passaggio specifico ti riporta al punto in cui lo hai eseguito.
Apri "Finestra", seleziona la casella accanto a "Cronologia" e posizionala nel pannello in basso a destra.

Adesso, per tornare all'inizio, mi basta cliccare su “Nuovo” e tutti i colori e il rumore verranno rimossi. Puoi ricominciare da capo

Strumento sfumatura
Apri la cartella con l'immagine e trascinala nella finestra di lavoro.

Tutto ciò che resta da fare è allungarlo. Non c'è niente di complicato in questo. Ma puoi leggere l'articolo su: Forse imparerai qualcosa di nuovo.

Bene, questo è quasi tutto.
Istruzioni video
Dopo aver scritto l'articolo, ho pensato che alcuni di voi potrebbero essere interessati ai collage. Cioè, hai una sorta di base e in cima aggiungerai un'immagine come sfondo. Durante la creazione del video, ho immediatamente posizionato un oggetto al centro dell'immagine. In questo caso, la pagina del prodotto di AliExpress è Telescopio per telefono .
Per riempire lo sfondo, devi solo attivare lo sfondo, fare clic su di esso. Quindi tutte le modifiche verranno applicate non all'oggetto stesso, ma al livello posteriore. Beh, penso che capirai quando vedrai il video. Volutamente non ne ho tagliato nulla.
Puoi vedere quali difficoltà ho incontrato durante il mio lavoro.
Se ti è piaciuto questo articolo, iscriviti alla newsletter e scopri di più su Photoshop. Bene, se vuoi imparare come lavorare con il programma in modo professionale e sapere tutto sui suoi strumenti e capacità, posso consigliarti il video corso “ Photoshop da zero in formato video ».

Non dovrai più cercare risposte su Internet. Se sai quali strumenti e cosa si può fare, le soluzioni ti appariranno da sole. Questo è ciò che distingue i professionisti.
OK, è tutto finito adesso. Ci vediamo ancora e buona fortuna.
Il livello di sfondo visualizzato nella tavolozza dopo la creazione di un nuovo documento è bloccato. Tuttavia, puoi eseguire alcune azioni su di esso. Questo livello può essere copiato interamente o in parte, eliminato (a condizione che siano presenti altri livelli nella tavolozza) e anche riempito con qualsiasi colore o motivo.
Esistono due modi per richiamare la funzione di riempimento del livello di sfondo.

In entrambi i casi si apre la finestra delle impostazioni di riempimento.

Impostazioni di riempimento

Riempimento manuale
Il riempimento manuale dello sfondo viene eseguito utilizzando gli strumenti "Riempire" E "Pendenza".
1. Strumento "Riempire".

Il riempimento con questo strumento viene effettuato facendo clic sul livello di sfondo dopo aver impostato il colore richiesto.

2. Strumento "Pendenza".

Il riempimento sfumato consente di creare uno sfondo con transizioni di colore uniformi. L'impostazione del riempimento in questo caso viene effettuata sul pannello superiore. È possibile regolare sia il colore (1) che la forma del gradiente (lineare, radiale, cono, specchio e diamante) (2).

Dopo aver configurato lo strumento, devi tenere premuto il LMB e trascinare la guida che appare lungo l'area di disegno.

Riempiendo parte del livello di sfondo
Per riempire qualsiasi area del livello di sfondo, è necessario selezionarla con qualsiasi strumento progettato per questo ed eseguire le azioni sopra descritte.

Abbiamo considerato tutte le opzioni per riempire il livello di sfondo. Come puoi vedere, ci sono molti modi e il livello non è completamente bloccato per la modifica. Il riempimento dello sfondo viene utilizzato quando non è necessario modificare il colore dello sfondo durante l'intera elaborazione dell'immagine, negli altri casi si consiglia di creare un livello separato con riempimento;
Credo che chiunque voglia padroneggiare le complessità del più popolare degli editor grafici, il programma Adobe Photoshop, lo abbia acquistato e installato in anticipo. Se per qualche motivo non l'hai ancora fatto, sei il benvenuto.
Nonostante il fatto che le interfacce di tutte le versioni attualmente utilizzate dell'editor siano così simili che non importa quale studiare, per ogni evenienza, chiarirò: le mie lezioni sono state eseguite in Adobe Photoshop CC - alla fine del 2016, l'edizione più recente del programma Subito dopo aver lanciato la finestra appare così.
Creazione di un documento
Nonostante l'abbondanza di strumenti, lavorare in Photoshop, come in qualsiasi altro editor, inizia con la creazione di un nuovo documento.
- Nel menu principale del programma eseguire il comando File -> Nuovo oppure premere la combinazione di tasti Ctrl+N.
- Nella nuova finestra che si apre, imposta i parametri del documento futuro (puoi impostare gli stessi come nello screenshot qui sotto).

- Nome. Può essere qualsiasi cosa. Anche se molte persone non toccano questo campo in questa fase, impostando il nome del file già durante il salvataggio, è meglio rinominare subito il documento per evitare confusione.
- Larghezza. Dimensioni della tela orizzontale. Nel mondo dei computer, è consuetudine specificare in pixel, ma se lavori, ad esempio, con prodotti di carta, allora centimetri o addirittura punti potrebbero essere adatti a te.
- Altezza. Lunghezza verticale della tela.
- Autorizzazione. Più alto è l'indicatore, migliore è la qualità dell'immagine finale.
- Modalità colore. Formato e profondità del colore. Di solito l'RGB a 8 bit è adatto a tutti.
- Contenuti di base. Nel nostro caso lo sfondo sarà bianco, ma potrai impostarlo su qualsiasi altro colore o addirittura renderlo trasparente.
- Profilo colore. Qui è possibile assegnare o eliminare un profilo di resa cromatica. A causa di un elemento selezionato in modo errato in questo elenco a discesa, possono verificarsi problemi con la resa dei colori, la cui radice richiede molto tempo per essere trovata.
- Proporzioni dei pixel. L'opzione dovrebbe essere scelta in base allo standard con cui stai lavorando. Se i valori del menu a discesa non ti dicono nulla, lascialo su Pixel quadrati.
- Fare clic su OK e valutare il risultato: il documento è stato creato.

Selezione rapida
Nonostante l'abbondanza di vari pannelli e controlli che puoi vedere nella finestra di Photoshop, molto spesso (soprattutto nelle fasi iniziali) avrai bisogno della tavolozza degli strumenti situata a sinistra.

Puoi capire di cosa è responsabile un particolare strumento tavolozza guardando l'immagine o la descrizione comando che appare se posizioni il puntatore del mouse sul pulsante e attendi un po'.
La maggior parte dei pulsanti delle palette dispone di un sottomenu che può essere aperto facendo clic sull'icona una volta con il pulsante destro del mouse o due volte con il pulsante sinistro del mouse.

Per impostazione predefinita, lo strumento Sposta è attivo in Photoshop, ma in primo luogo è incredibilmente facile da capire e, in secondo luogo, prima di spostare qualsiasi cosa, devi selezionare qualcosa.
Un gruppo speciale di strumenti è responsabile della selezione. Selezionare Selezione rettangolare.

Con il cambio dello strumento di lavoro sono cambiati gli elementi del pannello parametri. Si trova sotto la barra dei menu e serve per mettere a punto lo strumento selezionato.

Ad esempio, per una selezione rettangolare, sono disponibili opzioni come modalità operativa, sfumatura e stile.
- Modalità operativa modifiche facendo clic su una delle quattro icone.
Nuova selezione. Utilizzato quando si seleziona la prima o l'unica parte di un oggetto. Le aree selezionate prima di utilizzare lo strumento in questa modalità scompariranno.
Aggiungi alla selezione. Se si desidera selezionare la seconda e le successive aree, utilizzare questa modalità.
Sottrai dall'area selezionata. La modalità viene utilizzata per rimuovere la selezione da singole aree.
Intersezione con l'area selezionata. Modalità per evidenziare l'intersezione di due aree.
- Ombreggiatura. Aggiunge pixel parzialmente selezionati ai bordi dell'area selezionata in modo che l'area selezionata si fonda con lo sfondo in modo uniforme anziché brusco.
- Stile. Può essere regolare (scegli tu stesso un'area sulla tela), o con proporzioni specificate (seleziona un rettangolo sulla tela con proporzioni predeterminate) o una certa dimensione (puoi specificarla dalla tastiera).
Per capire come funziona, procedi come segue.
- Seleziona lo strumento di selezione -> Selezione rettangolare.
- Seleziona il primo frammento. Per fare ciò, posiziona il puntatore del mouse nell'angolo in alto a sinistra dello schermo e, tenendo premuto il pulsante del mouse, spostalo verso destra e verso il basso, selezionando un'area rettangolare.

- Seleziona il secondo frammento. Per fare ciò, nella barra delle opzioni, fai clic sul pulsante Aggiungi all'area selezionata e seleziona una sezione dell'area di disegno con il mouse, come hai fatto nel passaggio precedente.

- Elimina un frammento da una parte già selezionata. Per fare ciò, nella barra delle opzioni, fai clic sull'icona Sottrai dall'area selezionata e utilizza il puntatore del mouse per selezionare il frammento che desideri escludere.

Colore di riempimento
Dopo aver selezionato un oggetto, puoi eseguire molte azioni, ma esamineremo una delle più comuni e allo stesso tempo semplici: riempire di colore.
Prima di tutto, devi capire che in Photoshop esistono due tipi di colori: sfondo e primo piano. Quattro pulsanti situati nella parte inferiore della tavolozza degli strumenti consentono di personalizzarli, nonché di invertirli o ripristinarli a quelli predefiniti.

Per modificare il colore di primo piano o di sfondo, clicca sul pulsante corrispondente e imposta il colore nella finestra che appare.

Per modificare i colori nel disegno stesso, è necessario utilizzare gli strumenti di riempimento.

Per riempire semplicemente le aree selezionate con un colore primario preselezionato, seleziona lo strumento Riempi e fai clic all'interno dei confini delle aree selezionate.

Ma questo è il caso più semplice. Se vuoi qualcosa di più complesso, presta attenzione al pannello delle opzioni dello strumento.
- Determinazione della fonte per il riempimento. Oltre al colore principale è disponibile anche l'opzione Pattern, con la quale l'area può essere decorata in modo bello e non uniforme.
- Campione. Appare quando si seleziona un pattern come sorgente e consente di selezionare il tipo di pattern.
- Modalità. I pixel verranno mappati sull'immagine in modo diverso a seconda dell'opzione scelta.
- Opacità. Imposta la trasparenza del riempimento come percentuale. Con il suo aiuto, puoi rendere visibile lo sfondo sotto il colore principale.
- Tolleranza Imposta la gamma di colori da riempire.
Per riempire una porzione selezionata della tela con un motivo, seguire i passaggi seguenti.
- Annulla il riempimento in tinta unita (Ctrl+Z).
- Nella barra delle opzioni dello strumento Riempimento, seleziona Motivo come origine del colore.
- Scegli un modello di modello adatto ai tuoi gusti.

- Fare clic con il tasto sinistro all'interno dell'area selezionata.

Un altro strumento di riempimento, Gradiente, funziona più o meno allo stesso modo, solo nella barra delle opzioni, invece della sorgente del colore, devi selezionare il gradiente stesso e invece del modello, devi selezionare il tipo di gradiente.
- Annulla il riempimento del motivo.
- Seleziona lo strumento Riempimento sfumato.
- Nella barra delle opzioni, specifica la sfumatura e il suo tipo.
- All'interno dell'area selezionata sulla tela, sposta il puntatore tenendo premuto il pulsante del mouse, dall'alto verso il basso, o da sinistra a destra, o in diagonale, guarda cosa succede e, annullando i riempimenti non riusciti, seleziona l'opzione migliore.

Salvataggio su file
Dopo tutti i passaggi, il documento di lavoro deve essere salvato in un file.
- Eseguire il comando File -> Salva.
- Nella finestra Explorer che appare, specifica il nome del file e la cartella in cui verrà salvato. Assicurati che Photoshop (*PSD, *PDD) sia selezionato nell'elenco Tipo di file e fai clic su Salva. Il fatto è che i formati sono “nativi” di Photoshop e in futuro potrai tornare facilmente a modificarne i contenuti.
Se vuoi salvare il file come una normale immagine, esegui il comando File -> Esporta -> Esporta come, nella finestra che si apre, imposta il formato appropriato, clicca sul pulsante Esporta, specifica il nome e il percorso del file e quindi fare clic su Salva.
Spesso le fotografie a cui è stato dato un design artistico sembrano molto più belle e insolite. Qualsiasi sostituzione dello sfondo consiste essenzialmente nel dividere una foto in due o più parti, ciascuna delle quali viene quindi posizionata su un livello separato. Successivamente, la parte più importante della foto rimane invariata, mentre i dettagli minori e lo sfondo vengono ritoccati o sostituiti del tutto.
Come cambiare lo sfondo in Photoshop
Diamo un'occhiata alle istruzioni per sostituire lo sfondo in Photoshop (versione CS6 e successive):
- Apri la foto originale.
- Apri la foto per lo sfondo.

- Aggiungi foto a Photoshop. Seleziona foto che abbiano all'incirca le stesse dimensioni.

- Rendi attiva la foto principale facendo clic con il pulsante sinistro del mouse (LMB) sulla scheda con il nome della foto.

- La foto caricata apparirà nell'angolo in basso a destra con il titolo " Sfondo”.

- Usando il " Selezione rapida» selezionare il frammento desiderato.

- Per selezionare capelli e altri elementi complessi, utilizzare lo strumento "".

- Facendo clic su questo pulsante verranno visualizzate le impostazioni.

- Dopo aver applicato quelli che ti servono, trascina lungo i bordi della foto selezionata fino a ottenere un risultato accurato.

- Se nella foto rimangono colori indesiderati dopo la selezione, è necessario utilizzare la pulizia del colore. Per fare ciò, modificare la posizione del cursore nell'area “Output” denominata “”. Per utilizzare una selezione nell'area "Output", è necessario passare alla modalità "Nuovo livello con maschera di livello". Fare clic su "Ok".

- Una nuova maschera di livello apparirà nella tavolozza.

- Iniziamo a sostituire. Vai alla foto” Sfondo”.

- Tieni premuto LMB e trascina questa scheda sulla scheda con la foto principale. Tenendo premuto LMB, abbassa il cursore sull'immagine che appare. Il cursore si trasformerà in una freccia con l'aggiunta di un'evidenziazione. Rilascia il pulsante del mouse. Il risultato dovrebbe assomigliare a questo:

- L'immagine selezionata verrà inserita tra la prima immagine e il frammento ritagliato da essa.

- Se necessario, ridimensiona l'immagine. Rendi attivo il nuovo oggetto e utilizza “Modifica” - “” o la combinazione di tasti Ctrl+T per modificare le dimensioni.

- Attorno ad esso apparirà un riquadro di trasformazione. Tieni premuto Maiusc e sposta gli angoli del riquadro di trasformazione in modo che si allineino con quello principale.

- Una volta completata la trasformazione, premere il tasto Invio.

- Ridimensiona il primo piano rendendo attivo il livello con il frammento selezionato.

- Premi Ctrl+T, attiva libera trasformazione tenendo premuto Shift ridimensiona. Premere Invio.

- Ritaglia le parti rimanenti dell'immagine principale utilizzando " Ritaglio».

- Fare clic sui punti di ritaglio e trascinarli per adattare il riquadro di selezione alle dimensioni dell'immagine. Premere Invio. Se le foto iniziali avessero le stesse dimensioni, il ritaglio non verrebbe utilizzato

- Dopo un esame dettagliato, puoi capire che la luminosità dello sfondo e dell'oggetto selezionato è diversa. È possibile regolare la luminosità utilizzando " Curve».

- Nel pannello delle proprietà "Curve", fare clic sul pulsante per applicare la correzione al livello inferiore e abbassare la curva nell'area dei mezzitoni chiari fino a ottenere il risultato desiderato.

- Unisci tutti i livelli dell'immagine facendo clic Maiusc+Ctrl+Alt+E.

- Aggiungi ombra per realismo. Crea un nuovo livello.

- Applica la modalità di fusione e fai clic su "Riempi con un colore neutro (50% grigio"). Fare clic su "Ok".

- Seleziona Pennello colore nero.

- Imposta l'opacità sul 10-15%, la modalità pennello su Normale e la durezza sullo 0%. Taglia: tra cui scegliere.

Di conseguenza, otteniamo una sostituzione dello sfondo di alta qualità in Photoshop. 
Azioni con lo sfondo
L'editor raster di Adobe Photoshop semplifica il lavoro con i livelli. Avere gli strumenti giusti consente ai web designer e ai fotografi professionisti di elaborare le immagini. Utilizzando le funzioni dell'editor di foto, puoi facilmente cambiare lo sfondo di una foto e aggiungere diversi livelli per correggere il colore dell'immagine.
Gli editor di foto e i designer principianti trarranno vantaggio dai metodi descritti per lavorare con gli sfondi delle immagini.
Blackout
Per scurire seguire le seguenti istruzioni:


Cambia colore
Per cambiare il colore del retro di un'immagine in Photoshop:

Pavimentare
Per affiancare lo sfondo, è necessario:

Puoi anche guardare il video:
Ingrandisci lo sfondo
Esistono due opzioni per aumentare lo sfondo.
Sfondo monotono
Per aumentare lo sfondo uniforme:
- Seleziona l'immagine che desideri ingrandire.

- Aprilo in Photoshop.

- Vai al menu “Immagine” – “”, oppure premi la combinazione di tasti CTRL+ALT+C.

- Nella finestra che si apre specificare il tipo di misurazione “ Pixel”.

- Specificare la dimensione della tela desiderata e fare clic su "OK".

- Seleziona zona in qualsiasi modo conveniente.

- Effettuare un'inversione zona selezionata.

- Attiva lo strumento “ Pipetta”.

- Usalo per selezionare il colore che riempirà il retro dell'immagine.

- Attiva lo strumento “ Riempire”.

- Fare clic sull'evidenziato " bianco" le zone.

- Se ci sono bordi sciatti - "transizioni" - rimuovili con un pennello.

- Risultato: