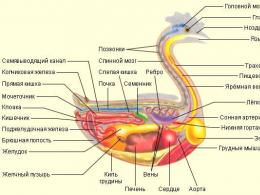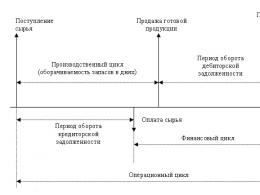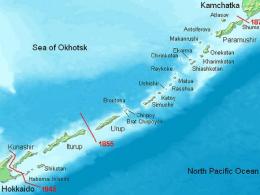Lépjen ki a teszt módból. A teszt mód letiltása a Windows rendszerben
Korunkban sürgős probléma, például a tesztmód letiltása a Windows rendszerben sok felhasználót aggaszt. Kiderült, hogy a probléma az, hogy amint a felhasználó elindul, olyan feliratokat gyaníthat, mint a „teszt mód” a készüléke képernyőjén. Egy ilyen felirat után általában ott szerepel az aktuális operációs rendszer neve és plusz a build verziója.
Valójában egy ilyen felirat nem rontja a készülék működését, de nem is lesz jobb. De van egy másik probléma is: nem mindenki kész beletörődni a felirat megjelenéséből adódó helycsökkenésbe. Ezután egy nagyon fontos kérdés merül fel a felhasználó számára: lehet-e hova tenni? és hogy lehet ezt tényleg megcsinálni?
Tesztmód a Windows 10 operációs rendszerben
Mindenki tudja, hogy egy csomó alkalmazást mindig is kifejlesztettek egy olyan operációs rendszerhez, mint a Windows, és a különbség nem csak a hardverben, hanem az operációs rendszerben is van. Különösen bármely alkalmazás megtanulásához és teszteléséhez egyszerűen aktiválhatja a teszt módot. Ezenkívül néhány verzió, például a 64 bites, eltávolíthat bizonyos korlátozásokat a biztonság típusára vonatkozóan, ami meglehetősen kényelmes.
A tesztmód aktiválásához a Windows rendszerben csak néhány lépést kell végrehajtania:
- parancssor futtatása rendszergazdaként;
- írja be oda a parancsot bcdedit.exe -set TESTSIGNING ON:\ugrás az ok-ra (belépés).
Ilyen egyszerű a tesztmód aktiválása a Windows rendszerben.
A fogyatékkal élő tesztmód élvezetének vágya teljesen valós. Végül is gyakran előfordul, hogy ez az üzemmód egyszerűen véletlenszerűen be van kapcsolva. Akkor jobb, ha a felhasználó letiltja és mielőbb megteszi. Végül is nem mindenki tudja, hogy a rendszer a teszt üzemmódban a legsebezhetőbb, és helyrehozhatatlan károkat okozhat, ha nem tesznek időben óvintézkedéseket ilyen helyzetben.
Így kapcsolhatja ki saját maga:
- hívja meg a parancssort a már ismert módszerekkel;
- szigorúan rendszergazdaként futtassa;
- írja be ide a következő parancsot:
- Most nyomjuk meg az entert.
- Indítsuk újra a számítógépet.
Általában ez a módszer segít, de vannak olyan esetek is, amikor használat közben nem lehet kikapcsolni a teszt üzemmódot. Ilyen esetre egy újabb lépést találtak, ami sokszor segít. Íme, mit kell tennie, és hogyan távolíthatja el a Windows 10 tesztmódját egy másik módszerrel:
- Elvégezte az előző módszer 1-4. lépéseit.
- Ezután ezt a parancsot használjuk: bcdedit.exe -set loadoptions ENABLE_INTEGRITY_CHECKS
- Most ezt a parancsot használjuk: bcdedit.exe - állítsa KI a TESTSIGNING-T
Mindenképpen indítsa újra a számítógépet.

Fontos figyelembe venni ezeket a pontokat, hogy az összes fent megadott módszer tökéletes a 7-es, 8-as és 10-es rendszerhez.
Hogyan lehet elrejteni egy feliratot
Nem minden felhasználó kész letiltani ezt a tesztmódot, és sokaknak egyszerűen szükségük van rá, de a felirat akadályozza. Egyszerűen el lehet rejteni egy ilyen bosszantó feliratot, és ennyi.
Csak le kell töltenie egy Universal Watermark Disabler nevű programot, futtassa, majd kattintson a telepítés gombra.
Megnyílik egy ablak, és kattintson az „Igen” gombra. Ezután a következő ablakban „ok”. Kapcsolja ki a készüléket, és máris bekapcsolhatja, és ellenőrizheti a működését. Most a program csatlakozik, de a kellemetlen ablak egyszerűen elrejtőzik, és nem okoz kellemetlenséget.
Helló. Ez az első cikk folytatása az illesztőprogram digitális aláírás-ellenőrzésének letiltásával kapcsolatban, de ezúttal örökre letiltjuk (vagy inkább addig, amíg szüksége van rá). Először is beszéljünk a Windows tesztmód lényegéről. Ez a mód a fejlesztők kényelmét szolgálja, és lehetővé teszi az illesztőprogramok és egyes segédprogramok tesztelését anélkül, hogy feltétlenül ellenőrizné a digitális aláírást. Ez lehetővé teszi, hogy elkerülje az illesztőprogramok vagy programok minden egyes buildjének aláírását, hogy ellenőrizze azok működését. Ez a cikk teljes mértékben alkalmas a Microsoft Windows 10, 8.1, 8, 7 operációs rendszerekre
Mivel nem mindenkinek kell állandóan bekapcsolnia, javaslom a cikket két részre osztani:
- Teszt mód engedélyezése
- A Windows teszt mód letiltása
1. A teszt mód engedélyezése Windows 10, 8.1, 8, 7 rendszerben
Nyisson meg egy parancssort rendszergazdai jogokkal; a modern operációs rendszerekben kattintson a jobb gombbal a Start sarokra, és válassza ki a megfelelő elemet:
Régi operációs rendszer esetén vagy azok számára, akik engedélyezték a PowerShellt a Start menüben, olvassa el ezeket az utasításokat, az összes módszer leírása ott található.
A megnyíló ablakban írja be a következő sorokat sorrendben:
bcdedit.exe -set loadoptions DISABLE_INTEGRITY_CHECKS bcdedit.exe -set TESTSIGNING ON

A rendszer újraindítása után a teszt mód aktiválódik, és a jobb alsó sarokban mindig megjelenik egy emlékeztető erről:
2. A teszt mód letiltása Windows 10, 8.1, 8, 7 rendszerben
Tegyük fel, hogy már belefáradtunk a meghajtók tesztverzióival való babrálásba, vagy egyszerűen belefáradtunk abba a feliratba a jobb alsó sarokban, mit tegyünk? Igen, minden egyszerű, nyissa meg újra a parancssort rendszergazdaként, és írja be a következő sorokat:
bcdedit.exe -set loadoptions ENABLE_INTEGRITY_CHECKS

És újraindítjuk a rendszert, a tesztmód indítása után letiltásra kerül, és a képernyő alján lévő felirat eltűnik.
Úgy néz ki, ez az. Remélem, hasznosnak találta ezt a cikket, kattintson az alábbi gombok egyikére, hogy meséljen róla barátainak. Iratkozzon fel a webhely frissítéseire is, ha beírja e-mail címét a jobb oldali mezőbe, vagy feliratkozik a csoportra a VKontakte és a YouTube csatornán. Köszönöm a figyelmet
Anyag a geekteam.pro oldalról
geekteam.pro
Engedélyezze a Windows 10 tesztmódját
woodhummer 2017.03.15 - 21:37 Workshop
Számítógépen végzett munka közben néha olyan helyzetek adódhatnak (például amikor Android-eszközöket csatlakoztat a flash-hez), amikor meghatározott és aláíratlan hardver-illesztőprogramokat kell telepítenie. Ebben az esetben a legjobb a Windows tesztmódját használni. Tekintsük ezt a kérdést részletesebben.
Engedélyezze a teszt módot a Windows parancssorban
A teszt módba való áttérés sikeressége érdekében először le kell tiltania a „Secure Boot” módot a BIOS-ban, tehát mielőtt elkezdené, be kell lépnie a számítógép BIOS (UEFI) beállításaiba. A különböző alaplapgyártók esetében a beállítások kissé eltérőek lesznek, de kitaláljuk, hogyan lehet letiltani a „Secure Boot”-t egy Asus alaplappal rendelkező számítógép példáján.
Tehát: indítsa el a BIOS-t (UEFI), és lépjen a „Boot” szakaszba. Ebben lépjen a „Biztonságos rendszerindítás” elemre, és kattintson rá.

Megjelenik egy kis „OS Type” menü, amelyben kiválasztjuk az „Other OS” elemet.

Mentjük a paramétereket és újraindítjuk. Ha a BIOS menüben nincs „Secure Boot” elem, akkor az már hardverszinten le van tiltva, és nincs szükség a fenti lépések végrehajtására.
Most már futtathatja a „tízet” teszt módban, hogy eltávolítson néhány operációs rendszer-korlátozást, különösen azokat, amelyeket aláíratlan illesztőprogramok telepítésekor szabnak meg. Indítsa el a parancssort (rendszergazdai jogokkal), írja be a parancsot:
bcdedit.exe -set loadoptions DISABLE_INTEGRITY_CHECKS
bcdedit.exe -set TESTSIGNING ON
Megvárjuk az egyes parancsok befejezését, majd a rendszer kiad egy megfelelő értesítést.
Csukja be az ablakot és indítsa újra. Az újraindítás után az értesítési panel mellett egy feliratot fogunk látni, amely emlékeztet arra, hogy az operációs rendszer milyen üzemmódban fut.

Hasonló módon letilthatja a teszt módot, csak a parancs szintaxisa kissé eltér:
bcdedit.exe - állítsa KI a TESTSIGNING-T
Ha a parancs hibát ad, kapcsolja ki a Secure Boot módot a BIOS-ban.
P.S.
Legyen óvatos, amikor műveleteket hajt végre a parancssorban. És ne feledje: a Windows 10 tesztüzemmódban való futtatása jelentősen csökkenti az operációs rendszer biztonságát.
frissítve: 2017.03.15
Szólj hozzá
wd-x.ru
A teszt mód letiltása a Windows 10 rendszerben (teszt mód)
A Windows 10 rendszerben egyre nagyobb figyelmet fordítanak a biztonsági intézkedésekre, amelyek megvédik a felhasználót a különféle fenyegetésektől és a telepített programok meghibásodásától. Az egyik ilyen újítás volt az UEFI rendszerek Secure Boot funkciója, amely megtiltja az aláíratlan illesztőprogramok telepítését az operációs rendszerbe oly módon, hogy csak azokat lehessen telepíteni, amelyeket korábban a cég jóváhagyott. Szerencsére azoknak a felhasználóknak, akiknek meghatározott okokból egy adott, aláíratlan illesztőprogramot kell telepíteniük, elérhető a Windows 10 tesztmód funkciója.
A Windows 10 tesztmódja egy speciális működési mód, amely lehetővé teszi a felhasználók számára, hogy aláíratlan illesztőprogramokat telepítsenek, és szoftvereket futtatjanak a Microsoft digitális aláírása nélkül. Ez a mód jó, mert futtathatja ezt vagy azt az illesztőprogramot, és kockázat nélkül láthatja a rendszerre gyakorolt következményeket. Amikor bekapcsolja a Teszt módot, vízjelet fog látni a képernyőn, de mi van, ha magától bekapcsol? És hogyan lehet letiltani a teszt módot a Windows 10 rendszerben.
A teszt mód engedélyezése vagy letiltása a Windows 10 rendszerben
- 1. Ne feledje, hogy amikor kikapcsolja a teszt módot, a funkció miatt előfordulhat, hogy az illesztőprogram vagy a program nem fog megfelelően működni.
- 2. Ne feledje, hogy ha a Secure Boot engedélyezve van a BIOS-ban, akkor nem tudjuk manuálisan engedélyezni. (Menj be a BIOS-ba és keresd meg a Secure Boot funkciót, szükség esetén tiltsd le. Általában alapból ki van kapcsolva, és nem kell aggódnod).
- 3. Ha automatikusan működött, és a Teszt mód vízjel megjelent a képernyőn, és csak le kell tiltania a Teszt módot, folytassa közvetlenül a 4. lépéssel.
1. lépés: Futtassa a parancssort rendszergazdaként:
- Kattintson a Keresés gombra.
- Írja be a cmd.
- Kattintson a jobb gombbal a Parancssorra, és Futtatás rendszergazdaként.
2. lépés: A teszt mód engedélyezéséhez írja be a következő parancsokat:
Bcdedit.exe -set TESTSIGNING ON
3. lépés: A tesztmód letiltásához a Windows 10 rendszerben írja be:
A Bcdedit.exe – A TESTSIGNING OFF beállítását
4. lépés Ha a 3. lépés nem segített, próbálja meg beírni a következő parancsokat a letiltásához:
Bcdedit.exe -set loadoptions ENABLE_INTEGRITY_CHECKS
A Bcdedit.exe – A TESTSIGNING OFF beállítását
Indítsa újra számítógépét vagy laptopját.
Lásd még:
A megjegyzések forrása: HyperComments Hiba bejelentése
mywebpc.ru
A teszt mód engedélyezése vagy letiltása Windows 7 rendszerben. 8. 10.
A Windows operációs rendszer tesztmódjának (7. 8. 10.) használatához néhány egyszerű műveletet kell végrehajtania a „Command Line” segédprogrammal - nem szabad összetéveszteni a „Csökkentett móddal”...
Valószínűleg felesleges beszélni az ilyen rendszerek minden „előnyéről”, és ha tanulmányozza ezt a cikket, akkor valószínűleg Ön is egy bizonyos előnyre törekszik! Szóval... A teszt mód nagyon hasznos lehet egy átlagos PC-felhasználó számára. - például aláíratlan illesztőprogramok aláírására (és telepítésére)!
Az alábbiakban a szövegben minden további nélkül megtudjuk, hogyan lehet elindítani és letiltani a Windows OS tesztüzemmódját a Parancssor segítségével, vagy egy hasznos segédprogrammal a nem felvilágosult felhasználók számára...
a digitális aláírás ellenőrzésének letiltása az illesztőprogramoknál a Windows 7 rendszerben
Célunk, hogy az Asztal jobb alsó sarkában egy figyelmeztetés jelenjen meg a Windows operációs rendszer teszthasználatáról. Vagyis ez a felirat jelzi, hogy rendszerünk ilyen vagy olyan üzemmódban működik.
a teszt mód engedélyezése vagy letiltása Windows 7 8 10 rendszerben
A tesztmódok elindításához (és ezt követően kikapcsolásához):
...amint már említettük, a parancssort kell használnia... (a parancssor elindítása) a megnyíló „sorok...” ablakban írja be a következő parancsokat: (másolható)
bcdedit -set TESTSIGNING ON - a teszt mód engedélyezéséhez
bcdedit -set TESTSIGNING OFF - a teszt mód kikapcsolásához
Ne felejtsd el:
indítsa újra az operációs rendszert - csak ebben az esetben a teszt mód ki- vagy bekapcsolva lesz.
Lehet, hogy van egy elérhetőbb módja valakinek:
tiltsa le a teszt módot a Driver Signature Enforcement Overrider (DSEO) segédprogrammal
Tehát: minden triviális - Driver Signature Enforcement Overrider (DSEO) - töltse le és csomagolja ki az archívumot!
Letöltheted... hát valahol itt... mellesleg az oldalon olvashatsz valamit...
A sikeres indítás után valami ehhez hasonló ablakot fog látni:

A „DSEO” elindítása után mindössze annyit kell tennie, hogy engedélyezze vagy tiltsa le a tesztmódot a Windows rendszerben, hogy válassza ki a kívánt módot – rendre: Teszt mód engedélyezése (be) vagy (ki) Teszt mód letiltása.
Ennek a módszernek vannak árnyalatai; ha a teszt mód engedélyezve van, akkor folyamatosan engedélyezve lesz.
Azt kell mondani, hogy a „DSEO” segédprogrammal használt módszer hivatalosan új illesztőprogramok tesztelésére szolgál.
Ahogy mondtam: az alsó sarokban a „Windows Test Mode...” felirat lesz látható.
A felirat eltávolításához (a teszt módból való kilépéshez) ki kell választania a Teszt mód letiltása lehetőséget.
A Windows következő újraindításakor néhány másodpercre megjelenik a rendszerindítási lehetőségek „válogatása” – aláírás-ellenőrzéssel... vagy minden ellenőrzés nélkül.
A normál indítási lehetőséget választjuk... nos, vagy a szükséges módokat...
Itt található a Windows gyorsbillentyűinek teljes választéka – részletes magyarázatokkal...
Úgy tűnik, ennyit mondtam az aktuális témában...
Ami nem világos, kérdezz...
MIG előfizetés - hasznos tudás korszaka!!
Ha valami nem világos, és bármilyen kérdése van, kérjük, ossza meg a megjegyzésekben. Együtt sok mindent megtehetünk! Vigyázz magadra - complitra.ru!
complitra.ru
Tiltsa le a "Teszt módot" a Windows 10 rendszerben
Ha találkozott ezzel a cikkel, akkor valószínűleg Ön lett a büszke tulajdonosa a képernyő alsó sarkában található „Test mode” feliratnak, amely a telepített rendszer nevével, valamint a kiadásával és összeszerelésével kapcsolatos információkat tartalmazza.
Általában a legtöbb felhasználó összekeveri az ilyen feliratot a rendszeraktiválással, és a tesztmód letiltása helyett kétségbeesetten próbálja aktiválni a Windowst az aktivátor segítségével.

Ebben az utasításban megvizsgáljuk, hogy mi okozhatja a tesztmód megjelenését, és megmutatom azt is, hogyan lehet a legegyszerűbben letiltani ugyanezt a tesztmódot a Windows 10 rendszerben, és örökre megszabadulni a bosszantó felirattól más modern Windows rendszerekben.
A teszt mód felirat megjelenésének oka
Leggyakrabban a teszt mód elindítása a felhasználók számára észrevétlenül történik. Leggyakrabban ez automatikusan megtörténik, amikor olyan illesztőprogramokat próbálnak telepíteni, amelyek nem rendelkeznek digitális aláírással, vagy különféle programokat, amelyek a telepítés során megkérhették a felhasználót, hogy engedélyezze a teszt módot a telepítés folytatásához, de a felhasználó ennek hiánya miatt megnyomhatta volna a hozzájárulás gombot anélkül, hogy elolvasta volna, mit akarnak vele, hogy folytassa a telepítést.
De néha vannak olyan esetek, amikor a felhasználónak egyszerűen át kell váltania teszt módba, hogy telepítsen valamilyen illesztőprogramot a teszteszközhöz vagy valami hasonlót.
Általánosságban elmondható, hogy dióhéjban a teszt mód abban a pillanatban van bekapcsolva, amikor a felhasználó letiltotta az illesztőprogram digitális aláírásának ellenőrzését a számítógépen.
Hogyan lehet megszabadulni vagy letiltani a teszt módot
Tehát a teszt mód teljes letiltásához egymás után ezt tesszük:

Megszabadulni a tesztmódtól a Windows 10 rendszerben harmadik féltől származó segédprogram segítségével
Van egy másik lehetőség is, amely segít megszabadulni a bosszantó vízjeltől anélkül, hogy teljesen letiltaná, ahogy az első módszernél tettük.
Például, ha biztosan tudja, hogy vannak olyan programok vagy eszközök a rendszerén, amelyek 100%-ban nem működnek teszt mód nélkül, akkor ez az opció ideális az Ön számára, mivel nem tiltja le teljesen, hanem csak a vízjelet távolítja el az asztalról. .
Ha nem tudja, hogy valami leállhat-e teszt mód nélkül, akkor azt javaslom, hogy először használja az első opciót úgy, hogy teljesen letiltja a tesztmódot a Windows 10-ben, ellenőrizze az eredményt, és ha szükséges, kapcsolja be újra, miközben eltávolítja a jelet. ezzel az opcióval.
Általában, hogy megszabaduljunk a felirattól, egy harmadik féltől származó „Universal Watermark Disabler” nevű programot használunk. Ez egy ingyenes alkalmazás, amely segít megszabadulni a legtöbb vízjeltől, hasonlóan a tesztmódhoz. Mellesleg, a fejlesztő szerint az alkalmazásnak problémamentesen kell működnie a tíz, nyolc és 8.1 összes verzióján, de sajnos ez a segédprogram nem támogatja a Windwos 7-et.
Azt is észrevettem, hogy egyre több videó jelent meg erről a segédprogramról a Youtube-on. A megjegyzésekből pedig azt a következtetést vonhatom le, hogy a legtöbb embernek valóban segít, akárcsak nekem.

Ennek eredményeként a teszt üzemmód működőképes marad, de az engedélyezett módról értesítő üzenet többé nem jelenik meg.
Általában, mint mindig, minden könnyű és egyszerű. Mellesleg, ha letiltotta a teszt módot, de úgy döntött, hogy mindent visszaad, akkor egy másik parancsot kell futtatnia: , ugyanabban a parancssorban és természetesen rendszergazdai jogokkal.
Azon számítógépek hardverkonfigurációja, amelyekre a Windows telepítve van, számos paraméterben jelentősen eltérhet, mint ahogy maguk az operációs rendszer verziói és kiadásai is eltérhetnek egymástól. Ez az oka annak, hogy a Windows számára készített alkalmazásoknak univerzálisnak kell lenniük a kompatibilitás szempontjából. Általában ez a helyzet, de vannak olyan szoftverek, amelyek futtatásához speciális módra van szükség, amelyet tesztelési módnak neveznek.
Mi az a teszt mód és mikor aktiválódik?
A Windows 10 tesztüzemmódja feltételesen a rendszer „hűségének” állapotának nevezhető olyan szoftverekhez, amelyek nem rendelkeznek megfelelő elektronikus aláírással. Ebben az üzemmódban a rendszer csökkenti a biztonsági szintet, ami lehetővé teszi a rendszergazda számára, hogy instabil szoftvereket telepítsen. Ezenkívül a 64 bites rendszereken lehetővé válik bizonyos biztonsági korlátozások megkerülése.
Normál körülmények között a teszt mód általában nem aktiválódik magától. Az engedélyezéséhez a felhasználónak vagy egy harmadik féltől származó programnak megfelelő műveletre van szüksége. Azt, hogy a Windows teszt módban fut, egyértelműen jelzi a monitor jobb alsó sarkában található „Windows 10 Test Mode...” felirat. Maga a mód akkor lép életbe, ha a felhasználó letiltja a rendszerindító menüben, vagy szándékosan bekapcsolja a szabványos konzol eszközzel bcdedit vagy harmadik féltől származó segédprogram Driver Signature Enforcement Overrider.
Egy szöveges megjegyzés az asztal sarkában megjelenhet, bár nem azonnal, a Windows módosított buildjeiben, ha a szerző úgy döntött, hogy kikapcsol bizonyos ellenőrzési funkciókat. A logó a Microsoft által készített bennfentes rendszerfelépítéseket is jelölheti. Az alábbiakban bemutatjuk, hogyan lehet kilépni a Windows 10 teszt módból, de először azt nézzük meg, hogyan lehet elrejteni a zavaró üzenetet a képernyőről, amely jelzi annak tevékenységét.
Hogyan lehet eltávolítani a „Teszt mód” jelet
Ha rendszeresen használod a Teszt módot, előbb-utóbb a tálca melletti értesítő szöveg zavarni kezd, és valószínűleg meg akarsz tőle szabadulni. De hogyan távolíthatom el a „Tesztmód” jelet a Windows 10 jobb alsó sarokban anélkül, hogy elhagyná magát a módot? Nagyon egyszerű, csak használjon egy kis hordozható segédprogramot Univerzális vízjel tiltó, amely gond nélkül megtalálható az interneten. Indítsa el, kattintson a „Telepítés” gombra, és erősítse meg a műveletet.


Ebben az esetben az Explorer befejeződik, a képernyő elsötétül, a felhasználói munkamenet automatikusan befejeződik, de amikor újra bejelentkezik, látni fogja, hogy a tálca mellett eltűnt a zavaró felirat. Ha egy idő után vissza szeretné küldeni, újra kell futtatnia a programot, és ezúttal kattintson az „Eltávolítás” gombra.
A Windows 10 legújabb verzióiban az Univerzális vízjelletiltó megfelelő működése nem garantált; például a Windows 10 16299 rendszerben a segédprogram a „Távoli eljáráshívás sikertelen” hibát generálta, ami azonban nem akadályozta meg a sikeres működést. elrejti a feliratot. Ez a módszer azonban a leguniverzálisabb.
A Windows 10 felhasználók más módszereket is javasoltak a logó eltávolítására, különösen a könyvtárban lévő fájlok kezelését %userprofile%/AppData/Roaming/Microsoft/Windows/Themes. De a gyakorlat azt mutatja, hogy az ilyen tevékenységek ritkán vezetnek a kívánt eredményhez, vagy sikerük átmeneti.
Hogyan lehet teljesen letiltani a teszt módot
Nos, itt az ideje, hogy megtudja, hogyan lehet teljesen kikapcsolni a Windows 10 tesztmódját. Ez nagyon egyszerűen megtehető a konzol eszközzel bcdedit.exe. Az itt megadott módszer nemcsak a Windows jelenlegi tizedik verziójában működik, hanem „nyolc” és „hét” verzióban is. Indítsa el a Parancssort vagy a PowerShell-konzolt rendszergazdai jogosultságokkal, és futtassa a parancsot benne bcdedit.exe -set testsigning off majd indítsa újra a gépet. Kész, a teszt mód deaktiválódik, és az értesítési szöveg eltűnik a tálcáról.

Ennek ellenére kicsi a valószínűsége annak, hogy nem tudja azonnal letiltani a Windows 10 tesztmódját. Ha a parancs futtatása után úgy találja, hogy a jegyzetjel továbbra is „díszíti” az asztal jobb alsó sarkát, térjen vissza a konzolhoz, és futtassa újra bcdedit.exe -set loadoptions enable_integrity_checks, majd ismételje meg a fenti bekezdésben említett parancsot.

Ezúttal a teszt módnak teljesen ki kell kapcsolnia, valamint a vízjelnek el kell tűnnie a képernyőről.
Kezdetben a „hét” úgy van konfigurálva, hogy ne tegye lehetővé aláírás nélküli illesztőprogramok telepítését. Ez egy speciális rendszervédelem. Eltávolodik, ha a Win 7 tesztmód aktiválva van.
Teszt mód beállítása
A Windows 7 tesztmódja bármely olyan szoftver telepítése után engedélyezhető, amelynek telepítője megfelelő szkriptet tartalmaz. Az átlagfelhasználó könnyen észreveszi a rendszer változását a képernyő alján található feliratból. Kis méretű, de még mindig komolyan elvonja a figyelmet.
Ebben az esetben ki kell kapcsolnia ezt a funkciót.
De vannak ellentétes helyzetek is, például amikor egyedi szoftvert kell telepítenie. És ezt nem lehet megtenni az aláíratlan illesztőprogramokkal végzett munka aktiválása nélkül.
Leállitás
Akit zavar az asztalon való írás, az érdekelni fogja, hogyan lehet letiltani a teszt módot a Windows 7 rendszerben. Ez a parancssorból történik. Az elindításához nyissa meg "Rajt", keresse meg a részt a teljes listában "Alapértelmezett", a szükséges elem ott található. Kattintson rá jobb gombbal, majd "Indítás innen...".
A villogó kurzorral rendelkező szövegmezőbe írja be a bcdedit.exe -set loadoptions ENABLE_INTEGRITY_CHECKS kérést, majd nyomja meg az Entert, majd a bcdedit.exe -set TESTSIGNING OFF parancsot.
Megjegyzés: nem tud szöveget beszúrni, manuálisan kell beírnia a billentyűzet segítségével.
Már csak a rendszer újraindítása van hátra.
Fontos: ha rendszergazdai jogok nélkül nyitja meg a parancssort, a parancs beírását az üzenet kíséri "Hozzáférés megtagadva". Ez azt jelenti, hogy eltéveszted a lényeget. "Indítás innen...".
Aktiválás
A teszt mód aktiválása szükséges az aláíratlan illesztőprogramok telepítéséhez, például a felhasználók által kifejlesztett illesztőprogramokhoz, amelyek szükségesek az eszköz számítógéppel való szinkronizálásához. De vannak más okok is, amikor szükség van erre a funkcióra.
Indítsa el újra a Parancssort az előző szakaszban leírtak szerint. Aktiválja újra az első kérést. Megjelenik egy sikeres értesítés, majd írja be a bcdedit.exe -set TESTSIGNING ON parancsot
A Windows 10 operációs rendszert használók egy része rejtélyes „Teszt mód” üzenetet talál az asztalán. Ez a felirat a képernyő jobb alsó sarkában található, és azt jelzi, hogy a rendszer teszt üzemmódban működik.
A teszt mód egy olyan mód, amelyben a Windows 10 operációs rendszer lehetővé teszi a felhasználók számára, hogy olyan illesztőprogramokat telepítsenek és használjanak, amelyeket nem írt alá a Microsoft. Ezt a módot általában a szoftverfejlesztők használják. Ha hirtelen bekapcsolja ezt a módot, letilthatja, vagy egyszerűen eltávolíthatja a „Teszt mód” feliratot az asztalról.
A teszt mód letiltása a Windows 10 rendszerben
A tesztmód letiltásához a Windows 10 rendszerben szüksége lesz. Különböző módokon nyithatja meg, a legmegbízhatóbb módja, ami minden esetben működik, a Start menüben történő keresés. Ehhez nyissa meg a „Start” menüt, írja be a „cmd” parancsot a keresésbe, majd kattintson a jobb gombbal a talált programra, és válassza a „Futtatás rendszergazdaként” lehetőséget.

Ezt követően a „Command Prompt”-nek meg kell jelennie előtted. Az ablak címének „Rendszergazda” szövegnek kell lennie, ami azt jelzi, hogy a Parancssor rendszergazdai jogokkal fut.

Most már megkezdheti a Windows 10 tesztmódjának letiltását. Ehhez csak a "" parancsot kell futtatnia. bcdedit.exe - állítsa KI a TESTSIGNING-T", és indítsa újra a számítógépet.

A parancs végrehajtása és a számítógép újraindítása után a „Teszt mód” jelnek el kell tűnnie az asztalról.
Hogyan lehet eltávolítani a „Teszt mód” jelet az asztalról
Ha nem kell letiltania a teszt módot, hanem egyszerűen eltávolítja a „Test mode” feliratot az asztalról, akkor ezt megteheti az ingyenes Universal Watermark Disabler programmal. Ez a program a különféle vízjelek eltávolítására szolgál a Windows 8, Windows 8.1 és Windows 10 operációs rendszereken. A fejlesztő azt állítja, hogy a program a Windows 8 build 7850-től kezdődően minden Windows buildjén működik.
A „Tesztmód” üzenet elrejtéséhez az Universal Watermark Disabler programmal telepítse és futtassa azt a számítógépén. A program elindítása után egy kis ablak jelenik meg a „Telepítés” gombbal.

Kattintson erre a gombra, és erősítse meg a program használatát az „OK” gombra kattintva. Ezt követően a számítógép újraindul, és a „Test Mode” szöveg eltűnik az asztalról.