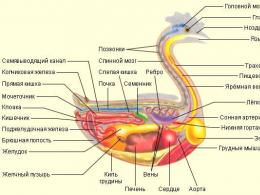Az easybcd 2.3 program használata. Adatok biztonsági mentése az ExilandBackup Free segítségével
szia admin! A kérdés ez. Hogyan lehet visszaállítani a Windows 7 rendszerindítást a Windows XP telepítése után az EasyBCD 2.3 használata nélkül? Az egész háttértörténet ilyen. Feltelepítettem a Windows 7-et a számítógépemre, és nem tudtam bánatot, amíg meg nem vásároltam egy használt BENQ 7400UT szkennert, diamodullal fotófilmekhez, de kiderült, hogy a lapolvasó csak Windows XP-vel működik, és nincs meghajtó a Windows 7-hez. Második rendszerként a Windows XP-t kellett telepítenem a számítógépre, és természetesen a telepítés után csak az XP kezdett betölteni. Az interneten azt tanácsolták, hogy telepítsenek egy letöltéskezelő programot EasyBCD 2.3 , de figyelmeztettek, hogy ez a program nem mindig működik megfelelően.Kérdés. Hogyan állíthatom vissza a Windows 7 rendszerindítását a Windows XP telepítése után a program használata nélkül?
A Windows 7 rendszerindítás visszaállítása a Windows XP telepítése után az EasyBCD 2.3 használata nélkül
Hello barátok! Szeretném elmondani, hogy ez a szakállprobléma már megtalálható a weboldalunkon, ahol Vladimir elmagyarázta az előfordulásának okait. A tény az, hogy a Windows XP, telepítése után írja aaktív merevlemez-partíció PBR (Partition Boot Record)kód, amely az NTLDR rendszerbetöltőjére mutat. Ezt követően csak a Windows XP indul el a számítógépen. A Windows 7 rendszerindításának visszaállítása azonban nagyon egyszerű; minden részlet a cikkben található.
Egy nagyon egyedi és egyszerű segédprogram használatát javaslom - A Bootice, amely nem rendszerindítás-kezelő, egy nagyon intuitív eszköz a merevlemez MBR és PBR fő rendszerindítási rekordjának kezelésére, szerkesztheti a BCD rendszerindítási konfigurációs adattároló fájlját is, és még sok más. De ami a legfontosabb, A Bootice egyértelműen megmutatja az átlagfelhasználónak, hogy pontosan mi történt a számítógépével a Windows XP második rendszerként történő telepítése után, és miért állt le a Windows 7 betöltése.
Tehát van egy számítógépünk, amelyen Windows 7 van telepítve.
Hozzunk létre egy második partíciót a merevlemezen (E:), és telepítsük rá a Windows XP-t; magát a telepítési folyamatot ebben a részben ismertetjük, és nem foglalkozunk vele részletesen.

A Windows XP telepítése után csak egy XP fog elindulni a számítógépen.

Nyissa meg a Lemezkezelés elemet a Windows XP rendszerben. A Windows 7 a (D:) partíción, a Windows XP pedig az (E:) partíción található.Észreveheti azt is, hogy láthatóvá vált egy rejtett partíció (100 MB méretű) (a rendszer lefoglalja) a boot storage konfigurációs fájlokkal (BCD) és a bootmgr fájllal, amelyhez a (C:) betű van hozzárendelve. A Windows XP a rendszerbetöltőjét (a boot.ini, ntldr és ntdetect.com fájlokat) átmásolta erre az aktív partícióra.


További munkához engedélyezze a rejtett fájlok és mappák megjelenítését a rendszerben.
Szolgáltatás->Mappa tulajdonságai.

Törölje a jelet a következő elemekből:
A regisztrált fájltípusok kiterjesztésének elrejtése.
Jelöljük a lényeget:
Rejtett fájlok és mappák megjelenítése.
Jelentkezés és OK.

Töltse le és futtassa a segédprogramot Bootice.

A program főablakában válassza ki merevlemezét (ha több van), majd kattintson a gombra"PBR feldolgozás"

jegyzet : Ahogy már a cikk elején megjegyeztem, a Windows XP telepítése után az NTLDR rendszerbetöltőjére mutató kódot ír a merevlemez aktív PBR (Partition Boot Record) partíciójára. Ezt követően csak a Windows XP indul el a számítógépen. A rendszerindító bejegyzést kódra kell módosítanunkBOOTMGR, amelyet a Windows 7 operációs rendszer használ.

Jelölje be a „BOOTMGR Boot Record” elemet, és kattintson az „Installation/Configuration” gombra, ami után a Windows 7 elindul a számítógépünkön.



"Bezárás"

Ebben a szakaszban frissítenünk kell a Windows 7 rendszerindítási tároló (BCD) konfigurációját az (E:) partíción található Windows XP-vel kapcsolatos információkkal.
Kattintson a BCD gombra, és jelölje be az „Egy másik BCD-fájl” négyzetet, majd kattintson az Intéző gombra.

A megnyíló Intézőben lépjen a meghajtó (C:) rejtett partícióra (méret 500 MB) System Reserved

és keresse meg rajta a Boot mappában az indítótároló konfigurációs fájlt (BCD), jelölje ki a bal egérgombbal, és kattintson a Megnyitás gombra.

"Könnyű mód"

Kattintson a „Hozzáadás” gombra, és válassza ki a „Windows XP/2003” bejegyzést

Válassza ki merevlemezünket.
Válassza ki a partíciót (E:), amelyen a Windows XP telepítve van, és kattintson a „Beállítások mentése” gombra


"Bezárás"


Így a Windows 7 rendszerindító tároló (BCD) konfigurációjához hozzáadtuk a partíción (E:) található Windows XP-re vonatkozó információkat.
Indítsa újra

és látunk egy menüt, amelyen kiválasztható a telepített operációs rendszerek bármelyikének elindítása: Win 7 és Win XP.

Megjegyzés: Ha a Windows XP rendszerindítását választja, akkor ritka kivételek esetén hibaüzenet jelenhet meg:
A Windows nem indult...
Fájl:\NTLDR
Állapot: 0x000000f
Állapot: A kiválasztott bejegyzés nem tölthető be, mert az alkalmazás hiányzik vagy sérült.

Ebben az esetben lépjen a Rendszer fenntartva szakaszra (100 MB méret), és másolja rá az NTLDR fájlt,

illessze be a partícióra, amelyen a Windows XP telepítve van.

Az operációs rendszernek indulnia kell.
Az elmúlt hónap termékeny volt az operációs rendszerek új verzióinak szempontjából: először a Microsoft mutatott be egy előzetes verziót, legutóbb pedig az Ubuntu 11.10 tervezett kiadása jelent meg. Biztos vagyok benne, hogy sok olvasónk nem tagadta meg magától, hogy kipróbálja ezeket az új termékeket, és ennek eredményeként több operációs rendszer került a merevlemezükre. Ezért itt az ideje, hogy megismerkedjen egy egyszerű és kényelmes programmal, amely segít rendet teremteni a Windows rendszerindító menüjében.
EasyBCD egy ingyenes program nem kereskedelmi használatra, amely az operációs rendszerek indításának konfigurálására szolgál. A program Windows Vista/Windows 7 rendszeren fut, és módosíthatja az operációs rendszer indítási beállításait, valamint hozzáadhatja más operációs rendszerek, például a Windows korábbi verzióinak vagy MS-DOS-nak, Linuxnak, BSD-nek és akár Mac OS X-nek is a rendszerindítását.

A programfelület egy ablakból áll, a funkciók közötti váltás a bal oldali panelen található gombokkal történik. Gomb Beállítások megtekintése megjeleníti a meglévő Windows rendszerindító menüelemeket. A lapon A rendszerindító menü szerkesztése szerkesztheti az operációs rendszer nevét, a megjelenítési sorrendet, kiválaszthatja az alapértelmezett rendszert, eltávolíthatja a szükségteleneket és módosíthat néhány egyéb beállítást.

Ha új operációs rendszereket szeretne hozzáadni a rendszerindító menühöz, használja a lapot Új bejegyzés hozzáadása. Kérjük, vegye figyelembe, hogy hozzáadhat a merevlemezre már telepített operációs rendszert, vagy ISO-t, WinPE-t vagy akár hajlékonylemez-meghajtót.
A lapon BCD biztonsági mentés/javítás biztonsági másolatot készíthetünk vagy visszaállíthatjuk a Windows rendszerbetöltőt, ami hasznos lehet számunkra váratlan problémák esetén. Kérjük, figyeljen a szakaszra is BCD telepítés amelyben létrehozhat egy indítható USB- vagy külső meghajtót, valamint telepítheti a rendszerbetöltőt az MBR-be.
EasyBCD egy hatékony, páratlanul ingyenes eszköz a Windows 7/Vista rendszerindító menüjének kezelésére. Segítségével gyorsan és kényelmesen megszervezheti több rendszer indítását, módosíthatja a rendszerbetöltő beállításait, valamint használható helyreállítási eszközként és problémamegoldóként. Ugyanakkor mindig szem előtt kell tartania, hogy az ilyen programok meggondolatlan használata beláthatatlan következményekkel járhat. Ezért javasoljuk, hogy először tanulmányozza át
Sok felhasználó két vagy több operációs rendszert használ egyszerre egy számítógépen. A Windows XP és a Windows 7 (vagy Vista) speciális esetét vesszük figyelembe. Általános szabály, hogy a második Windows számítógépre történő telepítése után az utoljára telepített rendszer automatikus betöltője működik. A helyzet javításához és a rendszerindításhoz szükséges operációs rendszer kiválasztásához használhatja a konzol segédprogramot bcedit, a parancssorból indítva. De ez a lehetőség nem lesz mindenki számára kényelmes és érthető, mivel megköveteli a kulcsok és paraméterek tanulmányozását. Megnézzük a NeoSmart Technologies által kifejlesztett EasyBCD segédprogramot. Ez a program a szokásos ablakos formában készült, és felhasználói felülettel rendelkezik.
Ha az EasyBCD telepítése és indítása után hibaüzenet jelenik meg, manuálisan jelezze a programnak azt a mappát, ahol a profilfájl található, alapértelmezés szerint ez C:\Program Files\NeoSmart Technologies\EasyBCD\profiles\
A további műveletek az operációs rendszerek telepítési sorrendjétől függenek. Ha az XP a Windows 7 (vagy Vista) után lett telepítve, és ez a rendszer indul el automatikusan a számítógép bekapcsolása után, akkor telepítse az EasyBCD-t Windows XP rendszerbe, és válassza ki a partíciót Bootloader beállításaés opció Telepítse a Windows Vista/7 rendszerbetöltőt az MBR-re. Ezt követően nyomja meg a gombot
és indítsa újra a rendszert.
Így visszaállítottuk a Windows (vagy Vista) hetedik verziójának rendszerbetöltőjét. Egy másik lehetőség a megadott operációs rendszer telepítőlemezének használata, és az elem kiválasztása a menüben Indítási helyreállítás.
Tehát a rendszerbetöltő visszaállítása és újraindítása után automatikusan a Windows 7 (vagy Vista) rendszerbe kerülünk. Most telepítse az EasyBCD-t erre az operációs rendszerre, és folytassa a beállításokkal. A segédprogram elindítása után kattintson a gombra és egy bejegyzést látunk a listában, amely azt jelzi, hogy az alapértelmezés szerint be van töltve Microsoft Windows 7.

Most nyomja meg a gombot és adjunk hozzá egy új bejegyzést a betöltőhöz. Nyissa meg a Windows lapot, majd válassza ki a Windows NT/2k/XP/2k3 verzióját a listából, és a mezőben Névírja be a rendszerbetöltő operációs rendszerek listájában megjelenő szöveget. Alapértelmezés szerint a kiválasztott operációs rendszer verzióhoz ez kerül megadásra Microsoft Windows XP. Ezután nyomja meg a gombot .

Térjünk vissza a betöltő listához ( A rendszerindító menü szerkesztése), és megtudja, hogy az előző rekordhoz új bejegyzés került. Az Alapértelmezett oszlopban található jelölőnégyzet jelzi, hogy melyik operációs rendszer indul alapértelmezés szerint. Itt állíthatja be, hogy az operációs rendszer listája mennyi idő alatt jelenjen meg. Az összes beállítás elvégzése után nyomja meg a gombot .

A Windows rendszertöltő beállításainak konfigurálása és módosítása után, a számítógép bekapcsolása vagy a rendszer újraindítása után megjelenik egy képernyő az operációs rendszerek listájával:

Jellemzők:
Interfész nyelve: angol
OS: Windows XP, Vista, 7, Ubuntu, OS X stb.
Fájl méret: 1,3 MB
Engedély: ingyenes
A rendszerindító adathordozók létrehozására vonatkozó utasítások többsége feltételezi, hogy a felhasználó rendelkezik ISO lemezképpel, azonban bizonyos esetekben ez nem így van. Előfordul, hogy kép helyett magát a telepítőlemezt vagy egyszerűen az összes szükséges fájlt egy könyvtárba másolja. Ebben az esetben mindebből képet is készíthetsz, és csak ezután írhatod ki médiára, de ezt másként is megteheted az EasyBCD segédprogram használati útmutatója segítségével, amely a https://neosmart linkről tölthető le. .net/EasyBCD/.
Letöltés és telepítés
Letöltés után le kell futtatnia a futtatható fájlt és telepítenie kell a programot, nincs itt semmi szokatlan, csak egy varázsló az új alkalmazások telepítéséhez. Indítás után elindíthatjuk a programot, ahogy a menüből is látszik, sokféle képességgel rendelkezik, a felhasználónak szükséges rendszerindító pendrive elkészítése pedig csak egy a kiegészítő funkciók közül. A telepítés során képes lesz válasszon orosz nyelvet, ne hagyja ki ezt a pillanatot, és csak nyomja tovább az összes pontot.
Általában a program operációs rendszerekhez készült. Lehetővé teszi a rendszerindítás testreszabását, több operációs rendszer betöltését, és ez nem a lehetőségek teljes listája, azonban jelenleg egy másik lehetőség érdekes.
Hogyan kell használni a programot
Például, ha a felhasználónak több operációs rendszere van, amelyek különböző partíciókon találhatók, akkor lehetőség nyílik egy több indítórendszer létrehozására és azok kezelésére. Ehhez az egyik rendszerben, amire szüksége lesz futtassa a programot. Az első operációs rendszer azonnal észlelhető és megjelenik a segédprogramban. 
Második operációs rendszer hozzáadásához válassza a lehetőséget Új bejegyzés hozzáadása, amelyben ki kell választania a második operációs rendszer típusát. Számos olyan pont található itt, amelyek segítenek a felhasználónak pontosan meghatározni és beállítani a második Windows verzióját. 
Ezek után nincs más dolgod, mint kattintani add hozzábelépésés várja meg a folyamat befejezését. Most mindkét rendszert láthatja a beállításokban, és könnyen újraindíthatja bármelyiket.
Ezt akkor is megteheti, ha nem két Windows van telepítve, hanem például Windows és Linux. 
Csak ki kell választania a megfelelő elemet, és meg kell adnia az összes szükséges adatot. Ez nem csak két operációs rendszerrel, hanem tetszőleges számú másikkal is megtehető, a lényeg, hogy ne felejtsük el telepítés közben hozzáadni őket a programhoz.
Érdemes megemlíteni, hogy a program segítségével a felhasználó nem csak a különböző lemezekre vagy partíciókra telepített rendszereket futtathatja, hanem hozzáadhat rendszerek optikai adathordozóról vagy flash meghajtókat, ami széles teret nyit a kísérletezésnek. 
A segédprogram lehetővé teszi nevezze át a letöltési pontokat, tehát ha a felhasználónak 2 egyforma rendszere van telepítve, az egyik munkához, a másik játékhoz, akkor ezeket ennek megfelelően tudja elnevezni, hogy ne keveredjen össze a választás során. Az egyik szép kiegészítés, hogy a program képes visszaállítani a rendszerindító szektorokat, és biztonsági másolatot készíteni róluk.
Bootolható USB flash meghajtó létrehozása
Először is, ezzel a rendszerindító meghajtó létrehozásának módszerével minden meglévő fájlt át kell másolnia egy flash meghajtóra, függetlenül attól, hogy a másolás honnan történik, lemezről vagy másik mappából. 
Most el kell indítania magát a programot, és ki kell választania az elemet telepítésbcd, egy ablak nyílik meg a felhasználó előtt, amelyben csak meg kell adnia annak a meghajtónak az elérési útját, amelyen az összes szükséges telepítőfájl található. 
A szükséges adatok megadása után nincs más dolga, mint a gombra kattintani Telepítésbcd.
Amikor számítógépen dolgozik, mindig fennáll az adatvesztés lehetősége. Ennek oka lehet rosszindulatú program, felhasználói hiba, rendszerhiba vagy hardverhiba. A számítógép és a szoftver okos használatával, valamint további szoftverek használatával csökkentheti az információvesztés kockázatát, de még mindig nincs 100%-os garancia. Ezért a fájlok és az idegek mentéséhez ajánlott biztonsági másolatot készíteni. Ha az adatok ritkán frissülnek, és olyan adathordozón, amelyhez nincs állandó hozzáférése (külső meghajtó vagy flash meghajtó), saját maga is készíthet másolatokat. Vagy készítsen biztonsági másolatot az adatokról automatikusan, ütemezetten speciális programok segítségével. Szeretném bemutatni nektek az egyik ilyen programot. Ez az ExilandBackup.
A program három verziója
A programnak három verziója van:
· Ingyenes – a program ingyenes verziója. Meglehetősen működőképes, de nincs ütemezett automatikus indítása.
· Szabványos – otthoni használatra vagy kis cégeknél biztonsági mentésre alkalmas.
· Professzionális - A legteljesebb verzió, amely egy teljes értékű Windows szolgáltatás, és egy gépre (általában szerverre) van telepítve.
A program költsége a megvásárolt licencek számától függően változhat. 2016 januárjában a Standard verzió költsége így néz ki
Most menjünk közvetlenül a programhoz.
Mappa biztonsági mentésének beállítása egy másik számítógépre
A mi feladatunk, hogy ütemezett biztonsági mentést készítsünk bizonyos mappákból a helyi hálózat másik számítógépére.
Kattintson a „Létrehozás” gombra.
Feladunk egy nevet és egy rövid leírást. Erre a pontra azért van szükség, mert több feladat is lehet.
Adja meg a biztonsági mentés típusát: Teljes, Növekményes, Differenciális vagy Szinkronizálás. Az egyes másolási típusok leírása részletesen és érthetően oroszul van bemutatva:
Ha eldöntötte a másolás típusát, folytassa a következő lépéssel: válassza ki a másolni kívánt mappákat és fájlokat.
Fájltömörítés. Mielőtt a fájlokat és mappákat a mentési tárhelyre küldené, javasoljuk, hogy archiválja őket. Ez csökkenti az átvitt adatok mennyiségét, egyszerűsíti az átvitelt, mivel csak egy fájl kerül átvitelre, és lehetővé teszi egy jelszó beállítását az adatok nagyobb biztonsága érdekében.
Ezután megjelöljük a cél elérési útvonalát, vagyis azt a helyet, ahol az adataink másolatait tároljuk. Ez lehet egy másik számítógép meghajtója vagy egy könyvtár egy másik számítógépen a helyi hálózaton. Ez utóbbi esetben adja meg a teljes elérési utat:
//számítógép neve/mappa/almappa.
Ha ezekhez a mappákhoz korlátozott a hozzáférés, akkor adja meg a hozzáférési adatokat a Bejelentkezés/Jelszó mezőben.
Ügyeljen a „Biztonsági elnevezési sablon” mezőre. A biztonsági másolatok neve valahogy így fog kinézni.
Menetrend. Az ütemezés lehetővé teszi, hogy ne gondoljon biztonsági mentési feladatok futtatására, mivel minden automatikusan megtörténik. Jelölje be a mellette lévő négyzetet "Fuss a menetrend szerint" majd jelezze, hogy az adatokról mikor és mely napokon készül biztonsági mentés.
Figyelem! Ez a funkció csak a Standard és Professional verziókban működik. Az ingyenes verzióban a feladatok csak manuálisan indíthatók el. SHAPE \* MERGEFORMAT
Ha szükséges, további munkatulajdonságokat is beállíthat. Például, mit kell tenni egy feladat befejezése után, vagy módosítani kell a már konfigurált tulajdonságokat. Minden intuitív, és nem igényel külön magyarázatot.
A létrehozott feladatok a program főablakában jelennek meg:
Azok a feladatok, amelyekhez ütemezés van beállítva, szükség esetén manuálisan is elindíthatók.
Több számítógép beállításának eredményeként több biztonsági másolatom is van:
Mint látható, minden működik.
Egyébként ez néha sokat segít. Ellenőrzött.