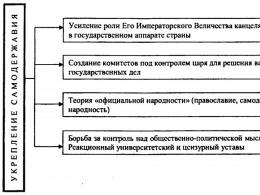पीसी तक मोबाइल पहुंच। अपने स्मार्टफ़ोन पर FTP कनेक्शन के साथ एक स्थायी फ़ोल्डर बनाएँ
हम वायरलेस तकनीक के युग में रहते हैं और एंड्रॉइड फोन और टैबलेट को यूएसबी के माध्यम से पीसी से कनेक्ट करना पहले से ही अप्रचलित होता जा रहा है। अधिक से अधिक लोग वाई-फाई के पक्ष में विभिन्न तारों को छोड़ रहे हैं, जिसकी बदौलत आप आसानी से अपने कंप्यूटर से एंड्रॉइड और इसके विपरीत फ़ाइलों को स्थानांतरित कर सकते हैं।
आप अपने गैजेट को पीसी से कैसे कनेक्ट कर सकते हैं, इसके बारे में हम पहले ही लेख में लिख चुके हैं: और निर्देशों में भी:। यह विधि थोड़ी अधिक जटिल होगी, लेकिन अधिक सार्वभौमिक होगी।
आपको अपने कंप्यूटर पर कुछ भी इंस्टॉल करने की आवश्यकता नहीं है - सब कुछ मानक विंडोज क्षमताओं का उपयोग करके कार्यान्वित किया जाता है, और एंड्रॉइड के लिए आपको एक ही एप्लिकेशन इंस्टॉल करना होगा - एक एफ़टीपी सर्वर। मैं मुफ़्त और सरल My FTP सर्वर की अनुशंसा करता हूँ। इस निर्देश में हम इस विशेष कार्यक्रम का उपयोग करेंगे।
Android पर एक FTP सर्वर बनाना
1. अपने डिवाइस पर माई एफ़टीपी सर्वर खोलें और स्क्रीन के ऊपरी दाएं कोने में संबंधित आइकन पर क्लिक करके सेटिंग्स पर जाएं।
2. एक उपयोगकर्ता नाम और पासवर्ड बनाएं. शेष डेटा को अपरिवर्तित छोड़ा जा सकता है।

3. ऊपरी दाएं कोने में फ़्लॉपी डिस्क छवि पर क्लिक करके सेटिंग्स सहेजें।
4. मुख्य प्रोग्राम विंडो में, "स्टार्ट सर्वर" पर क्लिक करें।

"सर्वर स्थिति" आइटम "चालू" शिलालेख के साथ हरे रंग में चमकेगा।
वाई-फाई के माध्यम से पीसी को एंड्रॉइड से कनेक्ट करना
1. अपने पीसी पर फाइल एक्सप्लोरर खोलें और कंप्यूटर सेक्शन में जाएं।
2. खाली जगह पर राइट-क्लिक करें और "नेटवर्क वातावरण में एक नया आइटम जोड़ें" चुनें।


4. नई विंडो में, वह नेटवर्क पता दर्ज करें जो माई एफ़टीपी सर्वर में सूचीबद्ध है।


6. फिर नेटवर्क कनेक्शन के लिए एक नाम दर्ज करें। आप सर्वर आईपी छोड़ सकते हैं.

7. अंत में, एक अधिसूचना दिखाई देगी जो नेटवर्क स्थान जोड़ें विज़ार्ड के सफल समापन का संकेत देगी। अगला पर क्लिक करें।

8. अब "कंप्यूटर" अनुभाग में एक नया आइटम दिखाई देगा - आपका नेटवर्क स्थान।

9. पहली बार खोलते समय, सर्वर के लिए वह पासवर्ड दर्ज करें जो आपने माई एफ़टीपी सर्वर में सेट किया था।

जैसा कि आप देख सकते हैं, सब कुछ काफी सरल है। आप आसानी से अपने डिवाइस पर फ़ाइलें देख सकते हैं, उन्हें हटा सकते हैं, उन्हें अपने कंप्यूटर पर डाउनलोड कर सकते हैं, आदि।

अधिक अनुभवी उपयोगकर्ता नेटवर्क वातावरण बनाने के बजाय एफ़टीपी क्लाइंट का उपयोग कर सकते हैं। मेरी राय में, सबसे अच्छा और मुफ़्त भी फ़ाइलज़िला है।
वाई-फ़ाई पर एंड्रॉइड डिवाइसों के बीच फ़ाइलें कैसे स्थानांतरित करें? यदि दोनों एंड्रॉइड डिवाइस एक ही वाई-फाई नेटवर्क से जुड़े हैं, तो उनके बीच फाइल ट्रांसफर करना आसान काम है। प्रस्तावित परिदृश्य के काम करने के लिए, दोनों डिवाइस (या कम से कम एक) में ES एक्सप्लोरर स्थापित होना चाहिए।
क्रियाओं का क्रम इस प्रकार है:
1. उसी वाई-फाई नेटवर्क से कनेक्ट करें।
2. जिस डिवाइस से आप फ़ाइलें कॉपी करना चाहते हैं, उस पर ES एक्सप्लोरर लॉन्च करें और अनुभाग पर जाएँ जाल, दूरदराज का उपयोग.
3. बटन पर क्लिक करें चालू करो. आपको इस डिवाइस पर चलने वाले FTP सर्वर तक पहुंचने के विकल्प प्राप्त होंगे, उदाहरण के लिए ftp://192.168.0.101:3721।

एफ़टीपी सर्वर प्रारंभ हुआ
4. दूसरे डिवाइस पर, कोई भी एफ़टीपी क्लाइंट लॉन्च करें और प्राप्त मापदंडों का उपयोग करके पहले डिवाइस से कनेक्ट करें।

प्रोटोकॉल चयन
5. यदि दूसरे डिवाइस पर ES एक्सप्लोरर इंस्टॉल है तो सेक्शन में जाएं जाल, एफ़टीपीऔर बटन दबाएँ बनाएं. एफ़टीपी प्रोटोकॉल चुनें. आपको पहले प्राप्त एक्सेस पैरामीटर दर्ज करें और स्विच चालू करना सुनिश्चित करें गुमनाम.

संपर्क व्यवस्था

एफ़टीपी सर्वर जोड़ा गया
6. जोड़ा गया एफ़टीपी सूची में दिखाई देगा, इसे चुनें। आपको पहले डिवाइस पर फ़ाइलों की एक सूची दिखाई देगी।

आज हम एक बहुत ही सामान्य विषय पर बात करेंगे, जिसका नाम है स्थानीय नेटवर्क।
स्थानीय नेटवर्क, लैन(बोलचाल की भाषा। स्थानीय; अंग्रेज़ी लोकल एरिया नेटवर्क (LAN) एक कंप्यूटर नेटवर्क है जो अपेक्षाकृत छोटे क्षेत्र या इमारतों के समूह (घर, कार्यालय, कंपनी, संस्थान) को कवर करता है।
पूछें: "LAN और स्मार्टफ़ोन के बीच क्या संबंध है?" सब कुछ बहुत सरल है. जब मैंने अपना पहला एंड्रॉइड स्मार्टफोन (एचटीसी वाइल्डफायर) खरीदा, तो मुझे इस बात में बहुत दिलचस्पी थी कि यह "स्मार्ट लड़का" केवल वाई-फाई मॉड्यूल का उपयोग करके सिंक्रोनाइज़ेशन केबल की मदद के बिना कंप्यूटर के साथ कितनी मजबूती से "संवाद" करने में सक्षम था।
अंदर और बाहर इसका अध्ययन करने के बाद, मैंने देखा कि फर्मवेयर नेटवर्क वातावरण के लिए उपयुक्त नहीं था। केवल Android के बाद के संस्करणों ने DLNA पेश किया।
डीडिजिटल एलइविंग एननेटवर्क एलिलियन्स एक मानक है जो संगत उपकरणों को होम नेटवर्क पर विभिन्न मीडिया सामग्री (छवियां, संगीत, वीडियो) प्रसारित करने और प्राप्त करने के साथ-साथ वास्तविक समय में प्रदर्शित करने की अनुमति देता है।.
लेकिन मैं न केवल संगीत, बल्कि दस्तावेज़ और अन्य फ़ाइलें भी स्थानांतरित करना चाहता था। और तीसरे पक्ष के डेवलपर्स को बहुत धन्यवाद जो एंड्रॉइड के लिए एक अच्छा प्रोग्राम लेकर आए जिसने मेरी इच्छा को वास्तविकता में बदलने में मदद की, “यह प्रोग्राम एक फ़ाइल प्रबंधक को अपने स्वयं के संग्रहकर्ता, मल्टीमीडिया समर्थन इत्यादि के साथ जोड़ता है। लेकिन उसकी चाल कहीं और है. ईएस एक्सप्लोरर का उपयोग करके, नेटवर्क पर और क्लाउड सेवाओं (Google ड्राइव, स्काई ड्राइव, ड्रॉप बॉक्स, आदि) के साथ फ़ाइलें साझा करना बहुत सरल और सुविधाजनक है।
तो, हमें एक कंप्यूटर (ओएस - विंडोज, लिनक्स, संभवतः ओएस एक्स), एक स्मार्टफोन (एंड्रॉइड ओएस) और एक साझा वाई-फाई पॉइंट (राउटर) की आवश्यकता होगी।
Google Play से "ऐप" डाउनलोड करें (यह मुफ़्त है) और इसे अपने स्मार्टफ़ोन पर इंस्टॉल करें।

शीर्ष पर आपको तीन बुकमार्क दिखाई देते हैं. डिफ़ॉल्ट रूप से उनमें से चार हैं, लेकिन मैंने एक (एफ़टीपी) हटा दिया क्योंकि मैं इस प्रोटोकॉल का उपयोग नहीं करता। आइए LAN और "नेटवर्क" बुकमार्क के बारे में बात करें। चलिए LAN से शुरू करते हैं।
जब आप बुकमार्क पर क्लिक करते हैं, तो आपको निम्न चित्र दिखाई देता है:

यहां मैंने वे कंप्यूटर जोड़े हैं जिनका मैं उपयोग करता हूं। ऐसा करने के लिए, आपको दाईं ओर से दूसरे बटन (प्लस चिह्न के साथ) पर क्लिक करना होगा, और फिर एक विंडो दिखाई देगी जिसमें आपको एक सर्वर बनाने या अपने नेटवर्क वातावरण को स्कैन करने के लिए कहा जाएगा। मुझे तुरंत ध्यान देना चाहिए कि स्कैनिंग प्रक्रिया लंबी हो सकती है और हमेशा प्रभावी नहीं होती है। इसलिए “सर्वर” चुनें।


यहां आपसे एक डोमेन नाम (यदि आपके पास DNS सर्वर है), सर्वर आईपी पता (उदाहरण के लिए 192.168.0.100), लॉगिन और पासवर्ड (यदि आपके कंप्यूटर को इसकी आवश्यकता है) निर्दिष्ट करने के लिए कहा जाता है, तो "गुमनाम" चेकबॉक्स को चेक करें (उस पर अधिक जानकारी) बाद में) और, वास्तव में, कनेक्शन का नाम दर्ज करें (वह नाम जो आपके स्मार्टफोन पर प्रदर्शित होगा; यह कुछ भी हो सकता है, उदाहरण के लिए, "होम कंप्यूटर")।
यदि आप अनाम चेकबॉक्स को चेक करते हैं, तो यह इस तरह दिखेगा:

आपको बस कंप्यूटर का आईपी पता और कनेक्शन नाम दर्ज करना है, जो आपके स्मार्टफोन और पीसी के बीच दस्तावेजों के आदान-प्रदान के लिए पर्याप्त है। अब आपको अपने कंप्यूटर पर फोल्डर या ड्राइव शेयर करने की जरूरत है।

स्मार्टफोन और पीसी एक ही वाई-फाई नेटवर्क पर होने चाहिए
अब अपना स्मार्टफोन लें और अपने कंप्यूटर पर जाएं, एक फोल्डर या फाइल चुनें और आइकन दबाएं।


अब एक क्रिया चुनें (उदाहरण के लिए, कॉपी करें या काटें) और पीडीए टैब पर जाएं।

वह फ़ोल्डर चुनें जहां आप फ़ाइल पेस्ट करना चाहते हैं, और देखा, यह आपके फ़ोन पर है।
क्लाउड सर्वर के साथ भी ऐसा ही किया जा सकता है। "नेटवर्क" टैब चुनें.

हम एक सर्वर को उसी तरह जोड़ते हैं जैसे हमने एक कंप्यूटर को जोड़ा था, केवल यहां आपको क्लाउड सेवा में अपने खाते की क्रेडेंशियल दर्ज करनी होगी।


क्लाउड सर्वर जोड़ने के बाद, आप वही फ़ाइल साझाकरण गतिविधियाँ कर सकते हैं जैसे आप पीसी के साथ करते हैं। आप स्मार्टफोन का उपयोग करके क्लाउड और पीसी के बीच सीधे आदान-प्रदान भी कर सकते हैं (इसमें जानकारी डाउनलोड किए बिना)।
यदि, मेरे विपरीत, आप कहीं एफ़टीपी सर्वर का उपयोग करते हैं, तो जान लें कि जोड़ना और सेटअप करना समान है। एकमात्र चीज पोर्ट, लॉगिन और पासवर्ड (यदि आवश्यक हो) की शुद्धता की जांच करना है। एफ़टीपी का उपयोग करके ब्राउज़र के माध्यम से स्मार्टफोन तक पहुंचना कहीं अधिक दिलचस्प है। ऐसा करने के लिए, आपको "ईएस एक्सप्लोरर" सेटिंग्स पर जाना होगा।


रिमोट एक्सेस सेटिंग्स का चयन करें (रूट अधिकारों की आवश्यकता नहीं है)।

और हम सब कुछ सेट करते हैं: पोर्ट का चयन करें (कोई भी पोर्ट संभव है, लेकिन इसे वैसे ही खड़े रहने दें) और रूट फ़ोल्डर (वह फ़ोल्डर जिसमें पहला लॉगिन किया जाएगा)। इसके बाद, हम खाते सेट करते हैं (यदि आप अपने स्मार्टफोन तक पहुंच सीमित करना चाहते हैं तो ऐसा होता है), फिर एन्कोडिंग सेट करते हैं (यदि ब्राउज़र चित्रलिपि दिखाता है), और जल्दी से एफ़टीपी सर्वर लॉन्च करते हैं (स्मार्टफोन के डेस्कटॉप पर एक शॉर्टकट बनाता है)। कंप्यूटर से अपने स्मार्टफोन तक पहुंचने के लिए, आपको अपने ब्राउज़र में ftp://192.168.0.102:3721 टाइप करना होगा (बस अपने फोन का आईपी पता दर्ज करें, यह "रिमोट एक्सेस" अनुभाग में सूचीबद्ध है)।
पी.एस. और छात्रों को सलाह. यदि आपके विश्वविद्यालय में वाई-फाई नेटवर्क तैनात है, तो अपने लिए एक वाई-फाई एडाप्टर खरीदें। इससे जानकारी की प्रतिलिपि बनाने का कार्य बहुत सरल हो जाएगा.
यदि आपको कोई त्रुटि मिलती है, तो कृपया पाठ के एक टुकड़े को हाइलाइट करें और क्लिक करें Ctrl+Enter.
आपके एंड्रॉइड स्मार्टफोन और पीसी के बीच एफ़टीपी कनेक्शन होने से आप डिवाइसों के बीच फ़ाइलों का त्वरित आदान-प्रदान कर सकेंगे। हमारा सुझाव है कि आप यह पता लगाएं कि आप स्वयं ऐसा कनेक्शन कैसे स्थापित कर सकते हैं। ध्यान दें कि पहली बार में यह प्रक्रिया जटिल और थकाऊ लग सकती है, लेकिन यह उतनी डरावनी नहीं है। आपको केवल हमारे निर्देशों का पालन करना है। आएँ शुरू करें।
स्मार्टफोन के लिए एक स्थिर आईपी पता आरक्षित करना
यह चरण वैकल्पिक है और इसे छोड़ा जा सकता है. इसे हर बार कनेक्ट होने पर कनेक्शन को कॉन्फ़िगर करने से बचने के लिए डिज़ाइन किया गया है। यदि आप अक्सर एक ही नेटवर्क से जुड़े रहेंगे तो यह समाधान उपयोगी है। चलिए सेटिंग्स पर चलते हैं।
पहला कदम स्मार्टफोन के वायरलेस नेटवर्क मॉड्यूल का भौतिक पता पता लगाना है। ऐसा करने के लिए मेन्यू में जाएं और सेटिंग्स में जाएं।
आपको "फ़ोन के बारे में" आइटम खोलना होगा और वाई-फाई मैक पते की ओर इशारा करने वाली लाइन ढूंढनी होगी। हम पता लिखते हैं.

अब आपको राउटर प्रबंधन पृष्ठ लॉन्च करना होगा। ऐसा करने के लिए, आपको व्यवस्थापक लॉगिन और पासवर्ड दर्ज करके अपने ब्राउज़र में राउटर प्रबंधन पृष्ठ खोलना होगा। सेटिंग पृष्ठ पर आपको "पता आरक्षण" टैब ढूंढना होगा। कुछ मॉडलों पर टैब का नाम भिन्न हो सकता है. यहां आपको स्मार्टफोन सेटिंग्स से कॉपी किया गया मैक एड्रेस लिखना होगा। इसके बाद आपको डिवाइस को एक स्टेटिक आईपी एड्रेस देना होगा। इस चरण पर विशेष ध्यान देने की आवश्यकता है क्योंकि आपके द्वारा दर्ज किया गया पता आपके राउटर के लिए उपलब्ध सीमा के भीतर नहीं होना चाहिए।
इस तरह, आप आसानी से अपने स्मार्टफ़ोन के लिए एक स्थिर आईपी पता सेट कर सकते हैं और अगले चरण पर आगे बढ़ सकते हैं, अर्थात् तेज़ डेटा विनिमय के लिए डिज़ाइन किया गया एक सक्रिय सर्वर स्थापित करना।
डेटा विनिमय के लिए एक सक्रिय सर्वर बनाना
इस स्तर पर पहला कदम Play Market स्टोर से उपयुक्त एप्लिकेशन का चयन करना होना चाहिए। इस श्रेणी में सबसे लोकप्रिय एप्लिकेशन FTPDroid है, इसलिए हम उदाहरण के तौर पर इस एप्लिकेशन का उपयोग करके निर्देश जारी रखेंगे।
लॉन्च होने पर, FTPDroid इस कनेक्शन के मापदंडों के अनुरूप वायरलेस कनेक्शन को स्कैन और पहचानता है, लेकिन इसका मतलब यह नहीं है कि आपको कुछ भी कॉन्फ़िगर करने की आवश्यकता नहीं है, इसलिए सबसे पहले हम एप्लिकेशन सेटिंग्स पर जाते हैं।
अधिक विश्वसनीयता और स्थिरता के लिए, आपको वाई-फाई से ऑटोबूट को सक्षम करना चाहिए और उन सेटिंग्स को अक्षम करना चाहिए जो गुमनामी और चेरोट की अनुमति देते हैं, एप्लिकेशन लॉगिंग फ़ंक्शन को सक्रिय करना न भूलें।

अगला कदम प्रशासकीय अधिकारों के साथ एक उपयोगकर्ता खाता बनाना होना चाहिए। यह वह खाता है जिसे एफ़टीपी के माध्यम से कनेक्ट करके स्मार्टफोन पर फ़ाइलों तक पहुंच प्राप्त होगी। ऐसा करने के लिए, "उपयोगकर्ता" आइटम खोलें।
जब आप पहली बार एप्लिकेशन लॉन्च करेंगे तो कोई उपयोगकर्ता नहीं होगा। एक नया उपयोगकर्ता सेट करते समय, आपको डिफ़ॉल्ट निर्देशिका को परिभाषित करने में सक्षम होने के लिए उन्नत सेटिंग्स विकल्प को सक्षम करना चाहिए।
यहां आपको इस बात पर ध्यान देना चाहिए कि स्मार्टफोन में रूट शेल है या नहीं। यदि आपको एक्सेस सेट करने से पहले रूट अधिकार प्राप्त हुए हैं और आप सिस्टम फ़ाइलों सहित सभी फ़ाइलों तक पहुंच प्राप्त करना चाहते हैं, तो आपको रूट फ़ोल्डर को डिफ़ॉल्ट निर्देशिका के रूप में चुनना चाहिए। अन्यथा, यह फ़ोल्डर चयन के लिए उपलब्ध नहीं होगा. यदि फ़ोल्डर पथ गलत तरीके से निर्धारित किया गया है, तो इसे मैन्युअल रूप से कॉन्फ़िगर किया जा सकता है। अंत में, उपयोगकर्ता को सक्रिय करना न भूलें।
चलिए कंप्यूटर सेटअप करने के लिए आगे बढ़ते हैं।
अपने कंप्यूटर पर एक नया कनेक्शन बनाएं
हम ऑपरेटिंग सिस्टम लॉन्च करते हैं और "कंप्यूटर" पर जाते हैं। राइट-क्लिक करके, हम संदर्भ मेनू को कॉल करते हैं, जिसमें आपको एक नया नेटवर्क पर्यावरण तत्व जोड़ने के लिए आइटम पर जाना होगा।

अगली विंडो पर दो बार जाएं और उस बिंदु पर पहुंचें जहां आप एफ़टीपी कनेक्शन सर्वर का पता दर्ज करते हैं। जब आप FTPDroid एप्लिकेशन लॉन्च करते हैं तो सर्वर पता सीधे आपके स्मार्टफोन पर पाया जा सकता है।

अनाम लॉगिन अक्षम करें और उस उपयोगकर्ता का विवरण दर्ज करें जिसका खाता पहले FTPDroid में बनाया गया था।
अंत में, कनेक्शन को एक नाम देना बाकी है।
बनाया गया कनेक्शन एक्सप्लोरर में दिखाई देगा. हर बार जब कोई कनेक्शन खोला जाता है, तो ऑपरेटिंग सिस्टम उपयोगकर्ता को पासवर्ड के लिए संकेत देगा। इसके लिए धन्यवाद, आप मानक यूएसबी केबल और अन्य भौतिक कनेक्शन विधियों का उपयोग करने से बच सकते हैं।
यदि आप अक्सर अपने एंड्रॉइड स्मार्टफोन या टैबलेट से अपने कंप्यूटर पर फ़ाइलें स्थानांतरित करते हैं, और इसके विपरीत, तो आप संभवतः यूएसबी केबल के माध्यम से ऐसा करते हैं। आज मैं एक ऐसे तरीके के बारे में बात करूंगा जिससे आप फाइल ट्रांसफर कर सकते हैं (फोटो, वीडियो, संगीत)कंप्यूटर से फोन तक (और इसके विपरीत) वाई-फाई नेटवर्क के माध्यम से, राउटर के माध्यम से।
हमारे पास स्मार्टफोन या टैबलेट पर फ़ाइलों तक पूरी पहुंच होगी और हम केबल के माध्यम से कंप्यूटर से कनेक्ट होने पर ठीक उसी तरह कॉपी, डिलीट और नई फाइलें बनाने में सक्षम होंगे। केवल हमारे मामले में, हम तारों के बिना, हवा से जुड़ेंगे। और कनेक्शन FTP के माध्यम से कॉन्फ़िगर किया जाएगा.
आपको बस एक एंड्रॉइड मोबाइल डिवाइस, एक कंप्यूटर या लैपटॉप और एक राउटर चाहिए। कंप्यूटर और फोन एक ही राउटर से जुड़े होने चाहिए। हम एंड्रॉइड को वाई-फाई नेटवर्क के माध्यम से कनेक्ट करते हैं, यह समझ में आता है, और कंप्यूटर को केबल (लैन) या वाई-फाई के माध्यम से कनेक्ट किया जा सकता है।
आपके फ़ोन या टैबलेट पर, हम ES एक्सप्लोरर प्रोग्राम का उपयोग करके एक FTP सर्वर लॉन्च करेंगे (यह कुछ ही क्लिक में किया जाता है), और कंप्यूटर पर हम एफ़टीपी सर्वर से कनेक्ट होंगे, जिसे हम एंड्रॉइड पर लॉन्च करेंगे। और बस, आप फ़ाइलें स्थानांतरित कर सकते हैं। कृपया ध्यान दें कि आपके पास आपके कंप्यूटर पर स्थित फ़ाइलों तक पहुंच नहीं होगी। और स्टोरेज डिवाइस की तरह ही मोबाइल डिवाइस पर फाइलों तक ही पहुंच होगी। यदि आप अपने कंप्यूटर पर फ़ाइलों तक पहुँचना चाहते हैं, तो आपको एक स्थानीय नेटवर्क स्थापित करना होगा। लेख में कुछ जानकारी है.
एंड्रॉइड डिवाइस और विंडोज़ के बीच एक एफ़टीपी कनेक्शन स्थापित करना
सेटअप पर आगे बढ़ने से पहले, आपको यह तय करना होगा कि क्या आप ऐसा कनेक्शन कभी-कभार ही स्थापित करना चाहते हैं, और अपने स्मार्टफोन को राउटर से कनेक्ट करने और प्रत्येक बार डिस्कनेक्ट करने के बाद, अपने कंप्यूटर पर एक नया पता दर्ज करें, या आप अक्सर एफ़टीपी का उपयोग करेंगे कनेक्शन और अपने कंप्यूटर पर अपने डिवाइस से कनेक्शन बनाना चाहते हैं। फिर आप बस अपने मोबाइल डिवाइस पर सर्वर लॉन्च कर सकते हैं और तुरंत अपने कंप्यूटर पर फ़ाइलें देख सकते हैं।
यदि आप अपने कंप्यूटर पर अपने एंड्रॉइड डिवाइस के लिए एक एफ़टीपी कनेक्शन बनाना चाहते हैं, और हर बार पता दर्ज नहीं करना चाहते हैं, तो आपको अपने राउटर की सेटिंग्स में अपने फोन (टैबलेट) के लिए एक स्थिर आईपी पता आरक्षित करना होगा। ताकि आपके डिवाइस का राउटर हमेशा एक ही आईपी दे।
यह अलग-अलग राउटर पर अलग-अलग तरीके से किया जाता है। मैं निश्चित रूप से बाद में अलग-अलग राउटर के लिए अलग-अलग निर्देश तैयार करूंगा। यहाँ, उदाहरण के लिए:
इसके बाद, ES एक्सप्लोरर लॉन्च करें। मेनू खोलें (बाएं से दाएं स्वाइप करें), और "रिमोट एक्सेस" चुनें। "स्थिति" के अंतर्गत आपके वाई-फाई नेटवर्क का नाम होना चाहिए। बटन पर क्लिक करें "चालू करो".
अब हम कंप्यूटर पर जो एड्रेस डालेंगे वह सामने आ जाएगा।

यह एंड्रॉइड पर एफ़टीपी सेटअप पूरा करता है। यदि आप गियर के आकार वाले बटन पर क्लिक करेंगे तो सेटिंग्स खुल जाएंगी। उनमें से बहुत सारे नहीं हैं, लेकिन वे उपयोगी हैं। उदाहरण के लिए, आप प्रोग्राम को बंद करने के बाद सर्वर को बंद होने से रोक सकते हैं, आप पोर्ट को कॉन्फ़िगर कर सकते हैं, रूट फ़ोल्डर सेट कर सकते हैं, एन्कोडिंग बदल सकते हैं। स्पॉइलर के अंतर्गत सेटिंग्स पर अधिक जानकारी देखें।
वहां एक अकाउंट सेटअप है. डिफ़ॉल्ट रूप से, एक असुरक्षित FTP सर्वर अनाम पहुंच के साथ बनाया जाता है। यदि चाहें, तो आप एक उपयोगकर्ता नाम और पासवर्ड निर्दिष्ट कर सकते हैं, जिसे आपको अपने कंप्यूटर से कनेक्ट करते समय निर्दिष्ट करना होगा। लेकिन ये वैकल्पिक है. और फिर भी, एक आइटम है "एक शॉर्टकट बनाएं"। इस पर क्लिक करने के बाद डेस्कटॉप पर एक शॉर्टकट दिखाई देगा जिसकी मदद से आप एक क्लिक से एफ़टीपी सर्वर लॉन्च कर सकते हैं।

आइए कंप्यूटर पर सेटिंग्स पर चलते हैं।
वाई-फ़ाई के माध्यम से अपने कंप्यूटर से अपने फ़ोन या टैबलेट से कनेक्ट करें
मैंने विंडोज 7 और विंडोज 10 पर लैपटॉप से कनेक्शन का परीक्षण किया। यदि आपके पास विंडोज 8 है, तो सब कुछ समान रूप से काम करेगा। लैपटॉप ने स्मार्टफोन पर चल रहे एफ़टीपी सर्वर को आसानी से खोल दिया, और मुझे फ़ाइलों तक पूरी पहुंच मिल गई और मैं उन्हें प्रबंधित कर सका।
यहां सब कुछ सरल है. अपने कंप्यूटर पर एक्सप्लोरर खोलें, या "मेरा कंप्यूटर", "यह कंप्यूटर" (विंडोज 10 में) पर जाएं, और एड्रेस बार में वह पता दर्ज करें जो आपके मोबाइल डिवाइस पर "ईएस एक्सप्लोरर" प्रोग्राम में दिखाई देता है। मेरा है "ftp://192.168.1.221:3721/"। सबसे अधिक संभावना है कि आपका पता अलग होगा.
ध्यान से देखें और त्रुटियों के बिना प्रवेश करें। दर्ज होने पर दबाएँ प्रवेश करना. आप अपने मोबाइल डिवाइस से सभी फ़ाइलें हटा देंगे. विंडोज़ 10 में सब कुछ बिल्कुल वैसा ही है।

अब आप फ़ाइलें प्रबंधित कर सकते हैं: उन्हें अपने फ़ोन से अपने कंप्यूटर पर कॉपी करें, और इसके विपरीत। हटाएँ, स्थानांतरित करें, फ़ोल्डर बनाएँ, आदि।
लेकिन, यदि आप एक्सप्लोरर विंडो बंद करते हैं, तो आपको फिर से पता दर्ज करना होगा, जो बहुत सुविधाजनक नहीं है। इसलिए, आप विंडोज़ में एफ़टीपी सर्वर से कनेक्शन बना सकते हैं। इसके बाद आपके डिवाइस पर एक फोल्डर दिखाई देगा, जिसे खोलकर आप तुरंत फाइलों तक पहुंच पाएंगे। बशर्ते कि फोन पर सर्वर चालू हो।
आप मानक विंडोज़ टूल का उपयोग करके एफ़टीपी से कनेक्शन स्थापित कर सकते हैं। यदि किसी कारण से मानक उपकरण आपके अनुरूप नहीं है, तो आप तृतीय-पक्ष प्रोग्राम का उपयोग कर सकते हैं, उदाहरण के लिए "फ़ाइलज़िला" क्लाइंट।
अपने स्मार्टफ़ोन पर FTP कनेक्शन के साथ एक स्थायी फ़ोल्डर बनाएँ
टिप्पणी!यह विधि केवल तभी काम करेगी जब आपने राउटर सेटिंग्स में अपने मोबाइल डिवाइस के लिए एक स्थिर आईपी पता आरक्षित किया है।
एक्सप्लोरर ("मेरा कंप्यूटर") पर जाएं, और "मैप नेटवर्क ड्राइव" पर क्लिक करें।

विंडोज़ 10 पर, यह चरण थोड़ा अलग दिखता है:


एक और विंडो खुलेगी जिसमें हम "नेक्स्ट" पर क्लिक करेंगे। अगली विंडो में, "एक अलग नेटवर्क स्थान चुनें" पर डबल-क्लिक करें।

एक खाता सेटअप विंडो दिखाई देगी. यदि आपने ईएस एक्सप्लोरर प्रोग्राम में उपयोगकर्ता नाम और पासवर्ड निर्दिष्ट नहीं किया है, तो "बेनामी लॉगिन" के बगल में एक चेकमार्क छोड़ दें और "अगला" पर क्लिक करें। और यदि आपने कनेक्शन जानकारी निर्दिष्ट की है, तो उसे इंगित करें।

अगली विंडो में आपको नेटवर्क कनेक्शन के लिए एक नाम निर्दिष्ट करना होगा। मैंने "माई लेनोवो" जैसा कुछ लिखा। आप कोई भी नाम दर्ज कर सकते हैं और "अगला" पर क्लिक कर सकते हैं। अंतिम विंडो में, "समाप्त करें" बटन पर क्लिक करें।

आपके एंड्रॉइड डिवाइस पर स्थित फ़ाइलों वाला एक फ़ोल्डर तुरंत खुल जाएगा। इस फ़ोल्डर का शॉर्टकट हमेशा एक्सप्लोरर में रहेगा। और मोबाइल डिवाइस पर एफ़टीपी सर्वर सक्षम होने पर इस फ़ोल्डर में फ़ाइलें हमेशा उपलब्ध रहेंगी (दूरदराज का उपयोग).

जब आप अपने फोन पर कोई गाना अपलोड करना चाहते हैं, या कोई फोटो देखना चाहते हैं, तो आपको बस अपने मोबाइल डिवाइस पर "रिमोट एक्सेस" सक्षम करना होगा और हमारे द्वारा बनाए गए फ़ोल्डर पर जाना होगा।
क्या वाई-फाई के माध्यम से लैपटॉप को फोन से कनेक्ट करना संभव है, लेकिन राउटर के बिना?
हाँ तुम कर सकते हो। यदि आपके पास राउटर नहीं है और आप अपने एंड्रॉइड मोबाइल डिवाइस और अपने लैपटॉप के बीच वायरलेस तरीके से फाइल ट्रांसफर करना चाहते हैं, तो सब कुछ थोड़ा अलग तरीके से सेट किया जा सकता है। या यों कहें, सेटिंग्स बिल्कुल वैसी ही होंगी, आपको बस कनेक्शन को अलग तरीके से व्यवस्थित करने की आवश्यकता है।
यदि राउटर के माध्यम से कनेक्ट करना संभव नहीं है, तो आपको लैपटॉप और मोबाइल डिवाइस के बीच सीधा कनेक्शन व्यवस्थित करने की आवश्यकता है। ऐसा करने के लिए, बस अपने फ़ोन पर वाई-फ़ाई नेटवर्क वितरित करना प्रारंभ करें। मुझे ऐसा लगता है कि हर स्मार्टफोन ऐसा कर सकता है। इस फ़ंक्शन को अलग तरह से कहा जाता है. कुछ-कुछ "एक्सेस प्वाइंट" जैसा।
स्मार्टफोन पर एक्सेस प्वाइंट लॉन्च करना (आपको मोबाइल इंटरनेट चालू करने की भी ज़रूरत नहीं है ताकि लैपटॉप सारा ट्रैफ़िक न खा जाए), और हमारे लैपटॉप को इस एक्सेस प्वाइंट से कनेक्ट करें। उस मानक योजना के अनुसार जारी रखें जिसका मैंने ऊपर वर्णन किया है। सब कुछ काम करता है, मैंने इसकी जाँच की।
अंतभाषण
यदि आप फ़ाइलें साझा करने के लिए अक्सर अपने मोबाइल डिवाइस से कनेक्ट नहीं होते हैं, तो आप निश्चित रूप से यूएसबी केबल का उपयोग कर सकते हैं। लेकिन, अगर आपको अक्सर किसी चीज़ की नकल करने की ज़रूरत होती है, तो ऊपर वर्णित विधि निश्चित रूप से ध्यान देने योग्य है। हम मोबाइल डिवाइस पर आइकन पर क्लिक करते हैं, और कंप्यूटर पर हमें तुरंत फाइलों तक पहुंच मिल जाती है। यह आसान है।
आप इस कनेक्शन का उपयोग कैसे करते हैं? आप क्या फायदे और नुकसान देखते हैं? टिप्पणियों में अपना अनुभव साझा करें, और निश्चित रूप से प्रश्न पूछें।