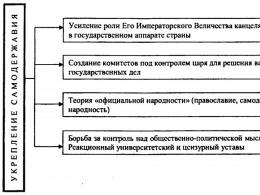Mobile access to PC. Create a permanent folder with an FTP connection to your smartphone
We live in the era of wireless technology and connecting Android phones and tablets to a PC via USB is already becoming obsolete. More and more people are abandoning various wires in favor of Wi-Fi, thanks to which you can easily transfer files from your computer to Android and vice versa.
We have already written about how you can connect your gadget to a PC in the article: and also in the instructions:. This method will be a little more complicated, but more universal.
You don’t need to install anything on your computer - everything is implemented using standard Windows capabilities, and for Android you will have to install one single application - an FTP server. I recommend the free and simple My FTP Server. In this instruction we will use this particular program.
Creating an FTP server on Android
1. Open My FTP Server on your device and go to settings by clicking on the corresponding icon in the upper right corner of the screen.
2. Create a username and password. The rest of the data can be left unchanged.

3. Save the settings by clicking on the floppy disk image in the upper right corner.
4. In the main program window, click “Start Server”.

The “Server Status” item will light up green with the inscription “ON”.
Connecting PC to Android via Wi-Fi
1. Open File Explorer on your PC and go to the Computer section.
2. Right-click on an empty space and select “Add a new item to the network environment.”


4. In the new window, enter the network address that is listed in My FTP Server.


6. Then enter a name for the network connection. You can leave the server IP.

7. At the end, a notification will appear indicating the successful completion of the Add Network Location Wizard. Click Next.

8. Now a new item will appear in the “Computer” section - your network location.

9. When opening for the first time, enter the password for the server that you set in My FTP Server.

As you can see, everything is quite simple. You can easily view files on your device, delete them, download them to your computer, etc.

More experienced users can use an FTP client instead of creating a network environment. The best and also free, in my opinion, is Filezilla.
How to transfer files between Android devices over Wi-Fi? If both Android devices are connected to the same Wi-Fi network, transferring files between them is a piece of cake. For the proposed scenario to work, both devices (or at least one) must have ES Explorer installed.
The sequence of actions is as follows:
1. Connect to the same Wi-Fi network.
2. On the device from which you want to copy files, launch ES Explorer and go to the section Net, Remote access.
3. Click the button Turn on. You will receive options to access the FTP server that will be running on this device, for example ftp://192.168.0.101:3721.

FTP server started
4. On the second device, launch any FTP client and connect to the first device using the received parameters.

Protocol selection
5. If ES Explorer is installed on the second device, then go to the section Net, FTP and press the button Create. Select ftp protocol. Enter the access parameters you received earlier and be sure to turn on the switch Anonymous.

Connection settings

Added FTP server
6. The added FTP will appear in the list, select it. You will see a list of files on the first device.

Today we will talk about a seemingly very banal topic, namely the local network.
The local network, LAN(slang. local; English Local Area Network (LAN) is a computer network covering a relatively small area or group of buildings (home, office, company, institute).
Ask: “What is the connection between LAN and smartphones?” Everything is very simple. When I bought my first Android smartphone (HTC Wildfire), I was very interested in how tightly this “smart guy” was able to “communicate” with computers without the help of a synchronization cable, using only the Wi-Fi module.
Having studied it inside and out, I noticed that the firmware was not suitable for a network environment. Only later versions of Android introduced DLNA.
D digital L iving N etwork A lliance is a standard that allows compatible devices to transmit and receive various media content (images, music, videos) over the home network, as well as display it in real time.
But I wanted to transfer not only music, but also documents and other files. And many thanks to the third-party developers who came up with a cool program for Android that helped me turn my wish into reality, “This program combines a file manager with its own archiver, multimedia support and so on and so forth. But her trick lies elsewhere. Using ES Explorer, it is very simple and convenient to share files over the network and with cloud services (Google Drive, Sky Drive, Drop Box, etc.).
So, we will need a computer (OS - Windows, Linux, possibly OS X), a smartphone (Android OS) and a shared Wi-Fi point (router).
Download the “app” from Google Play (it’s free) and install it on your smartphone.

At the top you see three bookmarks. By default there are four of them, but I removed one (FTP) because I don’t use this protocol. Let's talk about the LAN and “Network” bookmarks. Let's start with LAN.
When you click on the bookmark, you see the following picture:

Here I added the computers that I use. To do this, you need to click on the second button from the right (with a plus sign), and then a window will appear in which you will be asked to create a server or scan your network environment. Let me note right away that the scanning process can be lengthy and not always effective. So select “Server”.


Here you are asked to specify a domain name (if you have a DNS server), server IP address (for example 192.168.0.100), login and password (if your computer requires it), check the “Anonymous” checkbox (more on that later) and, in fact, enter the name of the connection (the name that will be displayed on your smartphone; it can be anything, for example, “Home computer”).
If you check the Anonymous checkbox, it will look like this:

All you have to do is enter the computer's IP address and connection name, which is enough to exchange documents between your smartphone and PC. Now you need to share folders or drives on your computer.

The smartphone and PC must be on the same Wi-Fi network
Now take your smartphone and go to your computer, select a folder or file, and press the icon.


Now select an action (for example, copy or cut) and go to the PDA tab.

Select the folder where you want to paste the file, and voila, it’s on your phone.
The same can be done with cloud servers. Select the “Network” tab.

We add a server in the same way as we added a computer, only here you will have to enter the credentials of your account in the cloud service.


After adding cloud servers, you can do the same file sharing activities as you would with a PC. You can also exchange directly between the cloud and a PC using a smartphone (without downloading information to it).
If, unlike me, you use an FTP server somewhere, then know that adding and setting up are similar. The only thing is to check the correctness of the port, login and password (if required). It is much more interesting to get through a browser to a smartphone using FTP. To do this, you need to go to the “ES Explorer” settings.


Select remote access settings (Root rights are not needed).

And we set everything up: select the port (any port is possible, but let it stand as it is) and the root folder (the folder into which the first login will be made). Next, we set up accounts (this is if you want to limit access to your smartphone), then set up the encoding (if the browser shows hieroglyphs), and quickly launch the FTP server (creates a shortcut on the smartphone’s desktop). To get to your smartphone from a computer, you need to type ftp://192.168.0.102:3721 in your browser (just enter the IP address of your phone, it is listed in the “Remote access” section).
P.S. And advice to students. If you have a Wi-Fi network deployed at your university, buy yourself a Wi-Fi adapter. This will greatly simplify the task of copying information.
If you find an error, please highlight a piece of text and click Ctrl+Enter.
Having an FTP connection between your Android smartphone and PC will allow you to quickly exchange files between devices. We suggest you find out how you can set up such a connection yourself. Note that at first the process may seem complicated and tedious, but it’s not all that scary. The only thing you need to do is follow our instructions. Let's get started.
Reserving a static IP address for a smartphone
This step is optional and can be skipped. It is designed to avoid having to configure the connection every time you connect. This solution is useful if you will often connect to the same network. Let's move on to the settings.
The first step is to find out the physical address of the smartphone's wireless network module. To do this, go to the menu and go to settings.
You need to open the “About phone” item and find the line pointing to the Wi-Fi MAC address. We write down the address.

Now you need to launch the router management page. To do this, you need to open the router management page in your browser by entering the administrator login and password. On the settings page you need to find the “Address Reservation” tab. The tab name may differ on some models. Here you need to write down the MAC address copied from the smartphone settings. After this, you need to give the device a static IP address. This step requires special attention because the address you enter must not be within the range that is available to your router.
This way, you can easily set up a static IP address for your smartphone and move on to the next step, namely setting up an active server designed for fast data exchange.
Creating an active server for data exchange
The first step at this stage should be to select the appropriate application from the Play Market store. The most popular application in this category is FTPDroid, so we will continue the instructions using this application as an example.
When launched, FTPDroid scans and recognizes the wireless connection, adapting to the parameters of this connection, but this does not mean that you do not need to configure anything, so the first thing we do is go to the application settings.
For greater reliability and stability, you should enable autoboot from Wi-Fi and disable the settings that allow anonymity and Chroot, not forgetting to activate the application logging function.

The next step should be to create a user account with administrator rights. It is this account that will have access to the files on the smartphone by connecting via FTP. To do this, open the “Users” item.
There will be no users when you first launch the application. When setting up a new user, you should enable the advanced settings option to be able to define a default directory.
Here you should pay attention to whether the smartphone has a Root shell or not. If you received Root rights before setting up access and want to have access to all files, including system files, then you should select the root folder as the default directory. Otherwise, this folder will not be available for selection. If the folder path is determined incorrectly, it can be configured manually. At the end, don’t forget to activate the user.
Let's move on to setting up the computer.
Create a new connection on your computer
We launch the operating system and go to “Computer”. By right-clicking, we call up the context menu, in which you need to go to the item to add a new network environment element.

Go to the next window twice and reach the point where you enter the address of the FTP connection server. The server address can be found directly on your smartphone when you launch the FTPDroid application.

Disable anonymous login and enter the details of the user whose account was created in FTPDroid earlier.
Finally, it remains to give the connection a name.
The created connection will appear in Explorer. Each time a connection is opened, the operating system will prompt the user for a password. Thanks to this, you can avoid using standard USB cables and other physical connection methods.
If you often transfer files from your Android smartphone or tablet to your computer, and vice versa, then you most likely do this via a USB cable. Today I will talk about a way in which you can transfer files (photo, video, music) to the phone from the computer (and vice versa) via a Wi-Fi network, through a router.
We will have full access to files on a smartphone or tablet and will be able to copy, delete, and create new files, just like when connecting to a computer via cable. Only in our case, we will connect over the air, without wires. And the connection will be configured via FTP.
All you need is an Android mobile device, a computer or laptop, and a router. The computer and phone must be connected to the same router. We connect Android via Wi-Fi network, this is understandable, and the computer can be connected either via cable (LAN) or via Wi-Fi.
On your phone or tablet, we will launch an FTP server using the ES Explorer program (this is done in a few clicks), and on the computer we will connect to the FTP server, which we will launch on Android. And that’s it, you can transfer files. Please note that you will not have access to files that are located on your computer. And there will be access only to files on the mobile device, as to a storage device. If you want to access files on your computer, you need to set up a local network. There is some information in the article.
Setting up an FTP connection between an Android device and Windows
Before moving on to the setup, you need to decide whether you want to establish such a connection only occasionally, and after each disconnection and connection of your smartphone to the router, enter a new address on your computer, or you will often use an FTP connection and want to create a connection to your device on your computer. Then you can simply launch the server on your mobile device and immediately view the files on your computer.
If you want to create an FTP connection to your Android device on your computer, and not enter the address each time, then you must reserve a static IP address for your phone (tablet) in the settings of your router. So that the router for your device always gives the same IP.
This is done differently on different routers. I will definitely prepare separate instructions for different routers later. Here, for example:
Next, launch ES Explorer. Open the menu (swipe from left to right), and select "Remote access". Under "Status" there should be the name of your Wi-Fi network. Click on the button "Turn on".
The address that we will now enter on the computer will appear.

This completes the FTP setup on Android. If you click on the gear-shaped button, the settings will open. There are not many of them, but they are useful. For example, you can prevent the server from shutting down after closing the program, you can configure the port, set the root folder, change the encoding. See more information on the settings under the spoiler.
There is an account setup there. By default, an unsecured FTP server is created with anonymous access. If desired, you can specify a username and password, which you will then need to specify when connecting to your computer. But this is optional. And yet, there is an item “Create a shortcut”. After clicking on it, a shortcut will appear on the desktop with which you can launch the FTP server with one click.

Let's move on to the settings on the computer.
Connect from your computer to your phone or tablet via Wi-Fi
I tested the connection from a laptop on Windows 7 and Windows 10. If you have Windows 8, everything will work the same. The laptop easily opened the FTP server that was running on the smartphone, and I had full access to the files and could manage them.
Everything is simple here. Open Explorer on your computer, or go to “My Computer”, “This Computer” (in Windows 10), and in the address bar enter the address that appeared in the “ES Explorer” program on your mobile device. Mine is "ftp://192.168.1.221:3721/". You will most likely have a different address.
Look carefully and enter without errors. When entered, press Enter. You will remove all files on your mobile device. In Windows 10 everything is exactly the same.

Now you can manage files: copy them from your phone to your computer, and vice versa. Delete, move, create folders, etc.
But, if you close the Explorer window, you will need to enter the address again, which is not very convenient. Therefore, you can create a connection to an FTP server in Windows. After this, a folder on your device will appear, opening which you will immediately have access to the files. Provided that the server on the phone is turned on.
You can establish a connection to FTP using a standard Windows tool. If for some reason the standard tool does not suit you, then you can use third-party programs, for example the "FileZilla" client.
Create a permanent folder with an FTP connection to your smartphone
Note! This method will only work if you have reserved a static IP address for your mobile device in the router settings.
Go to Explorer ("My Computer"), and click on "Map network drive".

On Windows 10, this step looks a little different:


Another window will open in which we click “Next”. In the next window, double-click on “Select a different network location.”

An account setup window will appear. If you did not specify a username and password in the ES Explorer program, then leave a checkmark next to “Anonymous login” and click “Next”. And if you specified connection information, then indicate it.

In the next window you need to specify a name for the network connection. I wrote something like "My Lenovo". You can enter any name and click “Next”. In the last window, click on the “Finish” button.

A folder with files located on your Android device will immediately open. A shortcut to this folder will always be in Explorer. And the files in this folder will always be available when the FTP server is enabled on the mobile device (remote access).

When you want to upload a song to your phone, or look at a photo, you just need to enable “Remote Access” on your mobile device and go to the folder we created.
Is it possible to connect a laptop to a phone via Wi-Fi, but without a router?
Yes, you can. If you don't have a router and want to transfer files between your Android mobile device and your laptop wirelessly, then everything can be set up a little differently. Or rather, the settings will be exactly the same, you just need to organize the connection differently.
If it is not possible to connect through a router, then you need to organize a direct connection between the laptop and the mobile device. To do this, just start distributing the Wi-Fi network on your phone. It seems to me that every smartphone can do this. This function is called differently. Something like "Access Point".
Launching an access point on a smartphone (you don’t even have to turn on the mobile Internet so that the laptop doesn’t eat up all the traffic), and connect our laptop to this access point. Continue according to the standard scheme that I described above. Everything works, I checked it.
Afterword
If you don't often connect to your mobile device to share files, you can, of course, use a USB cable. But, if you often need to copy something, then the method described above definitely deserves attention. We click on the icon on the mobile device, and on the computer we immediately get access to the files. It's convenient.
How do you use this connection? What pros and cons do you see? Share your experience in the comments, and of course ask questions.