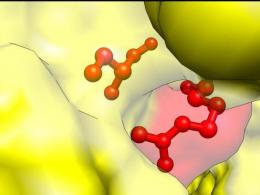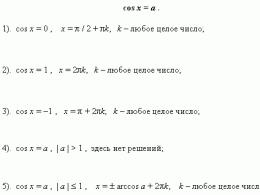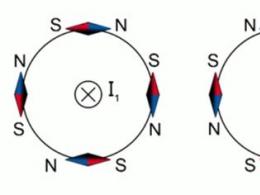Πού είναι το χρωματικό γέμισμα στο Photoshop; Ξεκινώντας στο Photoshop - Γρήγορες επιλογές και γεμίσματα
Η δημιουργία ενός γεμίσματος στρώματος είναι μια πολύ συχνά χρησιμοποιούμενη τεχνική στο Photoshop. Χρησιμοποιείται τόσο κατά τη δημιουργία ενός νέου επιπέδου, όσο και κατά τη διάρκεια διαφόρων επεξεργασιών ενός από τα τρέχοντα επίπεδα. Παρά το προφανές της μεθόδου, οι αρχάριοι χρήστες ενδέχεται να αντιμετωπίσουν ορισμένες δυσκολίες με την εφαρμογή της. Επιπλέον, σε διαφορετικές καταστάσεις η διαδικασία πλήρωσης μπορεί να έχει τα δικά της χαρακτηριστικά και παραλλαγές.
Τύποι γεμισμάτων στο PhotoshopΣτο τυπικό πακέτο, μπορούν να χρησιμοποιηθούν διάφοροι τύποι γεμισμάτων στο Photoshop:
- συμπαγές ομοιόμορφο χρώμα?
- βαθμίδα;
- πρότυπο.
Εκτέλεση γεμίσματος
- Για να εκτελέσετε ένα απλό γέμισμα χρώματος, επιλέξτε την περιοχή που θα γεμίσει με χρώμα, ενεργοποιήστε το Εργαλείο κάδου ζωγραφικής στην κύρια γραμμή εργαλείων, επιλέξτε το κύριο χρώμα και κάντε αριστερό κλικ μέσα στην επιλεγμένη περιοχή. Ως αποτέλεσμα αυτής της ενέργειας, θα γεμίσει με το επιλεγμένο βασικό χρώμα.
- Για να εκτελέσετε ένα γέμισμα διαβάθμισης, επιλέξτε επίσης την περιοχή που θα συμπληρωθεί στην εικόνα. Μετά από αυτό, ενεργοποιήστε το Gradient Tool στη γραμμή εργαλείων, επιλέξτε ένα από τα προκαθορισμένα σύνολα γεμισμάτων ντεγκραντέ για χρήση. Εάν είναι απαραίτητο, ρυθμίστε με ακρίβεια τις παραμέτρους του επιλεγμένου συνόλου. Καθορίστε το σχήμα και τη λειτουργία της κλίσης και, στη συνέχεια, καθορίστε την κατεύθυνση του διανύσματος κλίσης εντός της επιλεγμένης περιοχής. Για να το κάνετε αυτό, τοποθετήστε τον κέρσορα στο σημείο εκκίνησης, κρατήστε πατημένο το αριστερό κουμπί του ποντικιού, μετακινήστε τον κέρσορα στην επιλεγμένη κατεύθυνση και αφήστε το αριστερό κουμπί. Ως αποτέλεσμα αυτής της ενέργειας, η επιλεγμένη περιοχή θα γεμίσει με ένα ντεγκραντέ γέμισμα σύμφωνα με τις προκαταρκτικές ρυθμίσεις που έχετε κάνει.
- Εάν πρέπει να συμπληρώσετε ένα μοτίβο από το κύριο μενού, μεταβείτε στην ακόλουθη διαδρομή "Επίπεδα" - "Νέο στρώμα γεμίσματος" - "Μοτίβο" ("Στρώμα" - "Νέο στρώμα γεμίσματος" - "Μοτίβο"). Κάντε κλικ στο κουμπί "Ok" στο παράθυρο που εμφανίζεται. Ως αποτέλεσμα αυτής της ενέργειας, η επιλεγμένη περιοχή θα γεμίσει με το τελευταίο γέμισμα μοτίβου που δημιουργήσατε. Εάν δεν έχετε δημιουργήσει ακόμη ένα τέτοιο γέμισμα, τότε πρέπει πρώτα να κάνετε τα εξής.
Δημιουργήστε ένα νέο έγγραφο. Είναι επιθυμητό σε αυτή την περίπτωση η εικόνα του να έχει τετράγωνο σχήμα με τις ίδιες τιμές ύψους και πλάτους. Αυτό θα εξασφαλίσει ότι αργότερα, όταν τα χρησιμοποιείτε ως μοτίβα, οι αρχικές εικόνες θα γεμίσουν ομοιόμορφα. Δημιουργήστε το μοτίβο που θέλετε ή αντιγράψτε το σε εικόνες από άλλες πηγές. Επιλέξτε μια περιοχή της εικόνας χρησιμοποιώντας το Rectangular Marquee Tool. Από το κύριο μενού, μεταβείτε στο "Επεξεργασία-Ορισμός Μοτίβου". Στο παράθυρο που ανοίγει, αντιστοιχίστε ένα όνομα στο νέο μοτίβο και κάντε κλικ στο κουμπί "Ok". Το μοτίβο πλήρωσης δημιουργείται και είναι έτοιμο για χρήση.
Καλημέρα, αγαπητοί αναγνώστες του ιστολογίου μου. Το φόντο είναι ένα από τα πιο σημαντικά στοιχεία μιας εικόνας. Χάρη σε αυτό, μπορείτε να μετατρέψετε ακόμη και την πιο ασήμαντη φωτογραφία σε μια κομψή και μοντέρνα φωτογραφία. Αυτό δεν είναι δύσκολο να γίνει ακόμη και για έναν αρχάριο με ελάχιστες γνώσεις Photoshop.
Σήμερα θα σας πω πώς να γεμίσετε ένα φόντο στο Photoshop με τέσσερις τρόπους, θα σας δείξω ποια εργαλεία να χρησιμοποιήσετε για γρήγορα αποτελέσματα υψηλής ποιότητας και θα δώσω μερικές χρήσιμες συστάσεις για να κάνετε την εικόνα να φαίνεται πιο επαγγελματική.

Να ξεκινήσουμε;
Εργαλείο συμπλήρωσης
Εάν θέλετε να γεμίσετε το φόντο σε μια ολοκληρωμένη φωτογραφία, τότε δεν θα τα καταφέρετε μέχρι να απαλλαγείτε από το υπάρχον φόντο. Υπάρχουν διάφοροι τρόποι για να γίνει αυτό. Σας συνιστώ να κατανοήσετε πρώτα τη συμπλήρωση δουλεύοντας με τις τρέχουσες δημοσιεύσεις και ένα "καθαρό" έγγραφο και, στη συνέχεια, να διαβάσετε το άρθρο στο ιστολόγιό μου σχετικά με τον τρόπο εργασίας με το png.
Δημιουργήστε ένα νέο έγγραφο μέσω του μενού "Αρχείο" - "Νέο".

Στο Photoshop, ορισμένα εργαλεία βρίσκονται στο ίδιο κουμπί. Όπως, για παράδειγμα, "Gradient" και "Fill". Για να ανοίξετε ένα επιπλέον μενού, απλά πρέπει να κρατήσετε πατημένο το αριστερό κουμπί του ποντικιού για μερικά δευτερόλεπτα, θα ανοίξει και μπορείτε να επιλέξετε αυτό που χρειάζεστε.
Εφόσον χρησιμοποιώ την πιο πρόσφατη έκδοση του Photoshop CC, εξακολουθώ να έχω τον επιλογέα υλικού 3D. Για να είμαι ειλικρινής, δεν έχω χρησιμοποιήσει ποτέ αυτή τη λειτουργία.
Εάν θέλετε να γεμίσετε το έγγραφο με ένα χρώμα, τότε θα χρειαστείτε ένα κανονικό "Γέμισμα".

Ακριβώς από κάτω, στον ίδιο πίνακα μπορείτε να δείτε δύο χρώματα. Το επάνω είναι το τρέχον, το οποίο χρησιμοποιείτε τώρα, το δεύτερο, στο κάτω μέρος, στο οποίο έχετε γρήγορη πρόσβαση. Μπορείτε να κάνετε εναλλαγή μεταξύ τους χρησιμοποιώντας τα βέλη στην επάνω δεξιά γωνία και η μικρογραφία στην κάτω αριστερή γωνία σας επιτρέπει να μεταβείτε στα πιο συνηθισμένα και συχνά χρησιμοποιούμενα - ασπρόμαυρα.
Επιπλέον, ορισμένα φίλτρα δύο χρωμάτων, για παράδειγμα, "Clouds", εμφανίζονται στον συνδυασμό χρωμάτων που έχετε ορίσει σε αυτό το μενού, αλλά αυτό είναι μια εντελώς διαφορετική ιστορία.

Κάντε κλικ στο επάνω χρώμα με το αριστερό κουμπί του ποντικιού και θα ανοίξει ένα πρόσθετο παράθυρο επιλογής. Πρώτα, στη λωρίδα στα δεξιά επιλέγετε το κύριο χρώμα και στο τετράγωνο στα αριστερά αποφασίζετε για την απόχρωση. Στη συνέχεια, κάντε κλικ στο "Ok" για να εφαρμόσετε τις αλλαγές.

Κάντε κλικ με το ποντίκι οπουδήποτε στο πεδίο εργασίας με την εικόνα και το φόντο αλλάζει το χρώμα του σε αυτό που μόλις επιλέξατε. 
Εφαρμογή φίλτρων
Στη φύση δεν υπάρχει ποτέ ένα καθαρό χρώμα, υπάρχουν αποχρώσεις, αποχρώσεις, σκιές, κάποιο είδος υφής ή ανταύγειες. Επομένως, το να γεμίζουμε απλά a priori δεν μπορεί να ευχαριστήσει τα μάτια μας.
Συνήθως προσθέτω τουλάχιστον το "Noise" στο παρασκήνιο. Μπορείτε να ανοίξετε τη συλλογή φίλτρων και να δοκιμάσετε μια ή την άλλη επιλογή στην πράξη για να καταλάβετε πώς φαίνεται. Ή απλώς χρησιμοποιήστε το διάγραμμά μου. Σε ένα από τα άρθρα μου μίλησα για αυτό, ίσως αυτό το άρθρο θα σας φανεί χρήσιμο.
Επιλέξτε Θόρυβος και μετά Προσθήκη θορύβου.

Σχεδόν κάθε φίλτρο έχει μια λειτουργία προεπισκόπησης, κάντε κλικ στο πλαίσιο ελέγχου και δείτε πώς αντικατοπτρίζονται οι αλλαγές στη φωτογραφία σας. Σε περίπτωση θορύβου, το μόνο που έχετε να κάνετε είναι να μετακινήσετε το ρυθμιστικό για να επιτύχετε το καλύτερο αποτέλεσμα.

Αυτό είναι το αποτέλεσμα που πήρα. Για ορισμένα χρώματα χρησιμοποιώ επίσης το φίλτρο "Blur" - "Gaussian Blur", αλλά στην περίπτωση του μωβ αυτό δεν είναι απαραίτητο. Αλλά αυτό μπορεί να είναι χρήσιμο για εσάς. Δοκιμάστε το μόνοι σας.

Παρατήρησα ότι δεν χρησιμοποιούν πολλοί άνθρωποι το Ιστορικό, το οποίο δείχνει όλες τις ενέργειες που έκανε ο χρήστης. Μάταια, γιατί είναι πολύ βολικό. Ένα κλικ σε ένα συγκεκριμένο βήμα σας οδηγεί πίσω στο σημείο όπου το εκτελέσατε.
Ανοίξτε το "Παράθυρο", επιλέξτε το πλαίσιο δίπλα στο "Ιστορικό" και τοποθετήστε το στο κάτω πλαίσιο στα δεξιά.

Τώρα, για να επιστρέψω στην αρχή, πρέπει απλώς να κάνω κλικ στο "Νέο" και όλα τα χρώματα και ο θόρυβος θα αφαιρεθούν. Μπορείτε να ξεκινήσετε από την αρχή

Εργαλείο κλίσης
Ανοίξτε το φάκελο με την εικόνα και σύρετέ τον στο παράθυρο εργασίας.

Το μόνο που μένει να κάνετε είναι να το τεντώσετε. Δεν υπάρχει τίποτα περίπλοκο σε αυτό. Αλλά μπορείτε να διαβάσετε το άρθρο σχετικά με: Ίσως θα μάθετε κάτι νέο.

Λοιπόν, αυτό είναι σχεδόν όλο.
Οδηγίες βίντεο
Αφού έγραψα το άρθρο, σκέφτηκα ότι κάποιοι από εσάς μπορεί να ενδιαφέρονται για κολάζ. Δηλαδή, έχετε κάποιο είδος βάσης, και από πάνω θα προσθέσετε μια εικόνα ως φόντο. Κατά τη δημιουργία του βίντεο, τοποθέτησα αμέσως ένα αντικείμενο στο κέντρο της εικόνας. Σε αυτήν την περίπτωση, η σελίδα προϊόντος από το AliExpress είναι Τηλεσκόπιο για τηλέφωνο .
Για να γεμίσετε το φόντο, απλά πρέπει να ενεργοποιήσετε το φόντο, κάντε κλικ σε αυτό. Στη συνέχεια, όλες οι αλλαγές θα εφαρμοστούν όχι στο ίδιο το αντικείμενο, αλλά στο πίσω στρώμα. Λοιπόν, νομίζω ότι θα καταλάβετε όταν δείτε το βίντεο. Εσκεμμένα δεν έκοψα τίποτα από αυτό.
Μπορείτε να δείτε τι δυσκολίες συνάντησα κατά τη διάρκεια της δουλειάς μου.
Αν σας άρεσε αυτό το άρθρο, εγγραφείτε στο ενημερωτικό δελτίο και μάθετε περισσότερα για το Photoshop. Λοιπόν, αν θέλετε να μάθετε πώς να εργάζεστε με το πρόγραμμα επαγγελματικά και να γνωρίζετε τα πάντα για τα εργαλεία και τις δυνατότητές του, μπορώ να προτείνω το μάθημα βίντεο " Photoshop από την αρχή σε μορφή βίντεο ».

Δεν χρειάζεται πλέον να αναζητάτε απαντήσεις στο Διαδίκτυο. Εάν γνωρίζετε ποια εργαλεία και τι μπορείτε να κάνετε, τότε οι λύσεις θα σας εμφανιστούν από μόνες τους. Αυτό είναι που διακρίνει τους επαγγελματίες.
Εντάξει όλα τελείωσαν τώρα. Τα λέμε ξανά και καλή επιτυχία.
Το επίπεδο φόντου που εμφανίζεται στην παλέτα μετά τη δημιουργία ενός νέου εγγράφου είναι κλειδωμένο. Ωστόσο, μπορείτε να εκτελέσετε ορισμένες ενέργειες σε αυτό. Αυτό το στρώμα μπορεί να αντιγραφεί εξ ολοκλήρου ή ένα τμήμα του, να διαγραφεί (με την προϋπόθεση ότι υπάρχουν άλλα στρώματα στην παλέτα) και επίσης να γεμίσει με οποιοδήποτε χρώμα ή σχέδιο.
Υπάρχουν δύο τρόποι για να καλέσετε τη συνάρτηση πλήρωσης του στρώματος φόντου.

Και στις δύο περιπτώσεις, ανοίγει το παράθυρο ρυθμίσεων πλήρωσης.

Συμπληρώστε τις ρυθμίσεις

Χειροκίνητη συμπλήρωση
Η χειροκίνητη πλήρωση φόντου γίνεται με εργαλεία "Γέμισμα"Και "Βαθμίδα".
1. Εργαλείο "Γέμισμα".

Η πλήρωση με αυτό το εργαλείο γίνεται κάνοντας κλικ στο επίπεδο φόντου αφού ρυθμίσετε το επιθυμητό χρώμα.

2. Εργαλείο "Βαθμίδα".

Το ντεγκραντέ γέμισμα σάς επιτρέπει να δημιουργήσετε ένα φόντο με ομαλές χρωματικές μεταβάσεις. Η ρύθμιση πλήρωσης σε αυτήν την περίπτωση πραγματοποιείται στον επάνω πίνακα. Τόσο το χρώμα (1) όσο και το σχήμα της κλίσης (γραμμικό, ακτινωτό, κώνο, καθρέφτης και διαμάντι) (2) μπορούν να ρυθμιστούν.

Αφού ρυθμίσετε το εργαλείο, πρέπει να κρατήσετε πατημένο το LMB και να σύρετε τον οδηγό που εμφανίζεται κατά μήκος του καμβά.

Συμπλήρωση μέρους του στρώματος φόντου
Για να γεμίσετε οποιαδήποτε περιοχή του στρώματος φόντου, πρέπει να την επιλέξετε με οποιοδήποτε εργαλείο που έχει σχεδιαστεί για αυτό και να εκτελέσετε τις ενέργειες που περιγράφονται παραπάνω.

Έχουμε εξετάσει όλες τις επιλογές για την πλήρωση του επιπέδου φόντου. Όπως μπορείτε να δείτε, υπάρχουν πολλοί τρόποι και το επίπεδο δεν είναι εντελώς κλειδωμένο για επεξεργασία. Η πλήρωση του φόντου χρησιμοποιείται όταν δεν υπάρχει ανάγκη αλλαγής του χρώματος του φόντου καθ' όλη τη διάρκεια της επεξεργασίας της εικόνας, σε άλλες περιπτώσεις, συνιστάται η δημιουργία ξεχωριστού στρώματος με γέμιση.
Πιστεύω ότι όλοι όσοι θέλουν να κατακτήσουν τις περιπλοκές των πιο δημοφιλών προγραμμάτων επεξεργασίας γραφικών - του προγράμματος Adobe Photoshop - το έχουν αγοράσει και εγκαταστήσει εκ των προτέρων. Εάν για κάποιο λόγο δεν το έχετε κάνει ακόμα, είστε ευπρόσδεκτοι.
Παρά το γεγονός ότι οι διεπαφές όλων των εκδόσεων του προγράμματος επεξεργασίας που χρησιμοποιούνται αυτήν τη στιγμή είναι τόσο παρόμοιες που δεν έχει σημασία σε ποια να σπουδάσω, για κάθε ενδεχόμενο, θα διευκρινίσω: τα μαθήματά μου πραγματοποιήθηκαν στο Adobe Photoshop CC - στο τέλος του 2016, η πιο πρόσφατη έκδοση του προγράμματος Αμέσως μετά την εκκίνηση του παραθύρου μοιάζει με αυτό.
Δημιουργία Εγγράφου
Παρά την αφθονία των εργαλείων, η εργασία στο Photoshop, όπως και σε κάθε άλλο πρόγραμμα επεξεργασίας, ξεκινά με τη δημιουργία ενός νέου εγγράφου.
- Στο κεντρικό μενού του προγράμματος, εκτελέστε την εντολή Αρχείο -> Νέο ή πατήστε το συνδυασμό πλήκτρων Ctrl+N.
- Στο Νέο παράθυρο που ανοίγει, ορίστε τις παραμέτρους του μελλοντικού εγγράφου (μπορείτε να ορίσετε τις ίδιες όπως στο στιγμιότυπο οθόνης παρακάτω).

- Ονομα.Μπορεί να είναι οτιδήποτε. Αν και πολλοί άνθρωποι δεν αγγίζουν αυτό το πεδίο σε αυτό το στάδιο, ορίζοντας το όνομα αρχείου ήδη κατά την αποθήκευση, είναι προτιμότερο να μετονομάσετε το έγγραφο αμέσως για να αποφύγετε τη σύγχυση.
- Πλάτος.Οριζόντιο μέγεθος καμβά. Στον κόσμο των υπολογιστών, είναι σύνηθες να προσδιορίζετε σε pixel, αλλά αν εργάζεστε, ας πούμε, με προϊόντα χαρτιού, τότε μπορεί να σας ταιριάζουν εκατοστά ή ακόμα και σημεία.
- Υψος.Κάθετο μήκος του καμβά.
- Αδεια.Όσο υψηλότερη είναι η ένδειξη, τόσο καλύτερη είναι η ποιότητα της τελικής εικόνας.
- Λειτουργία χρώματος.Μορφή και βάθος χρώματος. Συνήθως το 8-bit RGB ταιριάζει σε όλους.
- Περιεχόμενο φόντου.Στην περίπτωσή μας, το φόντο θα είναι λευκό, αλλά μπορείτε να το ρυθμίσετε σε οποιοδήποτε άλλο χρώμα ή ακόμα και να το κάνετε διαφανές.
- Προφίλ χρώματος.Εδώ μπορείτε να αντιστοιχίσετε ή να διαγράψετε ένα προφίλ απόδοσης χρωμάτων. Λόγω ενός εσφαλμένα επιλεγμένου στοιχείου σε αυτήν την αναπτυσσόμενη λίστα, μπορείτε να αντιμετωπίσετε προβλήματα με την απόδοση χρωμάτων, των οποίων η ρίζα χρειάζεται πολύ χρόνο για να βρεθεί.
- Αναλογία διαστάσεων pixel.Η επιλογή θα πρέπει να επιλεγεί με βάση το πρότυπο με το οποίο εργάζεστε. Εάν οι αναπτυσσόμενες τιμές δεν σας λένε τίποτα, αφήστε το στο Square Pixels.
- Κάντε κλικ στο OK και αξιολογήστε το αποτέλεσμα - το έγγραφο δημιουργήθηκε.

Γρήγορη επιλογή
Παρά την αφθονία διαφόρων πλαισίων και χειριστηρίων που μπορείτε να δείτε στο παράθυρο του Photoshop, τις περισσότερες φορές (ειδικά στα αρχικά στάδια) θα χρειαστείτε την παλέτα εργαλείων που βρίσκεται στα αριστερά.

Μπορείτε να καταλάβετε για ποιον λόγο ευθύνεται ένα συγκεκριμένο εργαλείο παλέτας κοιτάζοντας την εικόνα ή την επεξήγηση εργαλείου που εμφανίζεται εάν τοποθετήσετε το δείκτη του ποντικιού πάνω από το κουμπί και περιμένετε λίγο.
Τα περισσότερα κουμπιά παλέτας έχουν ένα υπομενού που μπορεί να ανοίξει κάνοντας κλικ στο εικονίδιο είτε μία φορά με το δεξί κουμπί του ποντικιού είτε δύο φορές με το αριστερό κουμπί του ποντικιού.

Από προεπιλογή, το εργαλείο Μετακίνηση είναι ενεργό στο Photoshop, αλλά πρώτον, είναι απίστευτα εύκολο να το κατανοήσετε και δεύτερον, πριν μετακινήσετε οτιδήποτε, πρέπει να επιλέξετε κάτι.
Μια ειδική ομάδα εργαλείων είναι υπεύθυνη για την επιλογή. Επιλέξτε Ορθογώνια Επιλογή.

Με την αλλαγή του εργαλείου εργασίας, άλλαξαν τα στοιχεία του πίνακα παραμέτρων. Βρίσκεται κάτω από τη γραμμή μενού και χρησιμεύει για τη λεπτή ρύθμιση του επιλεγμένου εργαλείου.

Για παράδειγμα, για μια ορθογώνια επιλογή, είναι διαθέσιμες επιλογές όπως ο τρόπος λειτουργίας, το φτερό και το στυλ.
- Τρόπος λειτουργίαςαλλάζει κάνοντας κλικ σε ένα από τα τέσσερα εικονίδια.
Νέα επιλογή. Χρησιμοποιείται κατά την επιλογή του πρώτου ή του μοναδικού μέρους ενός αντικειμένου. Οι περιοχές που επιλέχθηκαν πριν από τη χρήση του εργαλείου σε αυτήν τη λειτουργία θα εξαφανιστούν.
Προσθήκη στην επιλογή. Εάν θέλετε να επιλέξετε τη δεύτερη και τις επόμενες περιοχές, χρησιμοποιήστε αυτήν τη λειτουργία.
Αφαιρέστε από την επιλεγμένη περιοχή. Η λειτουργία χρησιμοποιείται για την αφαίρεση επιλογής από μεμονωμένες περιοχές.
Τομή με την επιλεγμένη περιοχή. Λειτουργία για την επισήμανση της τομής δύο περιοχών.
- Σκίαση.Προσθέτει μερικώς επιλεγμένα εικονοστοιχεία στις άκρες της επιλεγμένης περιοχής, έτσι ώστε η επιλεγμένη περιοχή να ενσωματώνεται στο φόντο ομαλά και όχι απότομα.
- Στυλ.Μπορεί να είναι είτε κανονικό (επιλέγετε μόνοι σας μια περιοχή στον καμβά) είτε με καθορισμένες αναλογίες (επιλέγετε ένα ορθογώνιο στον καμβά με προκαθορισμένη αναλογία διαστάσεων) είτε συγκεκριμένο μέγεθος (μπορείτε να το καθορίσετε από το πληκτρολόγιο).
Για να καταλάβετε πώς λειτουργεί αυτό, κάντε τα εξής.
- Επιλέξτε το Εργαλείο επιλογής -> Ορθογώνια στεφάνη.
- Επιλέξτε το πρώτο κομμάτι. Για να το κάνετε αυτό, τοποθετήστε τον δείκτη του ποντικιού στην επάνω αριστερή γωνία της οθόνης και, ενώ κρατάτε πατημένο το κουμπί του ποντικιού, μετακινήστε τον προς τα δεξιά και προς τα κάτω, επιλέγοντας μια ορθογώνια περιοχή.

- Επιλέξτε το δεύτερο κομμάτι. Για να το κάνετε αυτό, στη γραμμή επιλογών, κάντε κλικ στο κουμπί Προσθήκη στην επιλεγμένη περιοχή και επιλέξτε ένα τμήμα του καμβά με το ποντίκι, όπως κάνατε στο προηγούμενο βήμα.

- Διαγράψτε ένα κομμάτι από ένα ήδη επιλεγμένο τμήμα. Για να το κάνετε αυτό, στη γραμμή επιλογών, κάντε κλικ στο εικονίδιο Αφαίρεση από την επιλεγμένη περιοχή και χρησιμοποιήστε το δείκτη του ποντικιού για να επιλέξετε το τμήμα που θέλετε να εξαιρέσετε.

Χρώμα γεμίσματος
Αφού επιλέξετε ένα αντικείμενο, μπορείτε να εκτελέσετε πολλές ενέργειες, αλλά θα εξετάσουμε μία από τις πιο κοινές και ταυτόχρονα απλές - τη χρωματική πλήρωση.
Πρώτα απ 'όλα, πρέπει να καταλάβετε ότι υπάρχουν δύο τύποι χρωμάτων στο Photoshop - φόντο και προσκήνιο. Τέσσερα κουμπιά που βρίσκονται στο κάτω μέρος της παλέτας εργαλείων σάς επιτρέπουν να τα προσαρμόσετε, καθώς και να τα αντιστρέψετε ή να τα επαναφέρετε στα προεπιλεγμένα.

Για να αλλάξετε το χρώμα του προσκηνίου ή του φόντου, κάντε κλικ στο αντίστοιχο κουμπί και ορίστε το χρώμα στο παράθυρο που εμφανίζεται.

Για να αλλάξετε τα χρώματα στο ίδιο το σχέδιο, πρέπει να χρησιμοποιήσετε τα εργαλεία πλήρωσης.

Για να γεμίσετε απλώς τις επιλεγμένες περιοχές με ένα προεπιλεγμένο πρωτεύον χρώμα, επιλέξτε το Εργαλείο συμπλήρωσης και κάντε κλικ εντός των ορίων των επιλεγμένων περιοχών.

Αλλά αυτή είναι η πιο απλή περίπτωση. Αν θέλετε κάτι πιο περίπλοκο, δώστε προσοχή στον πίνακα επιλογών εργαλείων.
- Προσδιορισμός της πηγής πλήρωσης.Εκτός από το κύριο χρώμα, διατίθεται και η επιλογή Pattern, με την οποία ο χώρος μπορεί να διακοσμηθεί όμορφα και ανομοιόμορφα.
- Δείγμα.Εμφανίζεται όταν επιλέγετε ένα μοτίβο ως πηγή και σας επιτρέπει να επιλέξετε τον τύπο του μοτίβου.
- Τρόπος.Τα εικονοστοιχεία θα αντιστοιχιστούν στην εικόνα διαφορετικά ανάλογα με την επιλογή που θα επιλέξετε.
- Αδιαφάνεια.Ορίζει τη διαφάνεια του γεμίσματος ως ποσοστό. Με τη βοήθειά του, μπορείτε να κάνετε το φόντο ορατό κάτω από το κύριο χρώμα.
- ΑνοχήΡυθμίζει το εύρος των χρωμάτων που θα συμπληρωθούν.
Για να γεμίσετε ένα επιλεγμένο τμήμα του καμβά με ένα μοτίβο, ακολουθήστε τα παρακάτω βήματα.
- Αναιρέστε το συμπαγές γέμισμα (Ctrl+Z).
- Στη γραμμή επιλογών εργαλείου συμπλήρωσης, επιλέξτε Μοτίβο ως πηγή χρώματος.
- Επιλέξτε ένα πρότυπο μοτίβο που ταιριάζει στο γούστο σας.

- Κάντε αριστερό κλικ μέσα στην επιλεγμένη περιοχή.

Ένα άλλο εργαλείο πλήρωσης, το Gradient, λειτουργεί περίπου με τον ίδιο τρόπο, μόνο στη γραμμή επιλογών, αντί για την πηγή χρώματος, πρέπει να επιλέξετε την ίδια τη διαβάθμιση και αντί για το πρότυπο, πρέπει να επιλέξετε τον τύπο διαβάθμισης.
- Ακυρώστε το γέμισμα του μοτίβου.
- Επιλέξτε το Εργαλείο πλήρωσης κλίσης.
- Στη γραμμή επιλογών, καθορίστε τη διαβάθμιση και τον τύπο της.
- Μέσα στην επιλεγμένη περιοχή στον καμβά, μετακινήστε τον δείκτη ενώ κρατάτε πατημένο το κουμπί του ποντικιού, είτε από πάνω προς τα κάτω, είτε από αριστερά προς τα δεξιά, είτε διαγώνια, δείτε τι συμβαίνει και, αν αναιρέσετε τα ανεπιτυχή γεμίσματα, επιλέξτε την καλύτερη επιλογή.

Αποθήκευση σε αρχείο
Μετά από όλα τα βήματα, το έγγραφο εργασίας πρέπει να αποθηκευτεί σε ένα αρχείο.
- Εκτελέστε την εντολή Αρχείο -> Αποθήκευση.
- Στο παράθυρο Explorer που εμφανίζεται, καθορίστε το όνομα του αρχείου και τον φάκελο όπου θα αποθηκευτεί. Βεβαιωθείτε ότι το Photoshop (*PSD, *PDD) είναι επιλεγμένο στη λίστα Τύπος αρχείου και κάντε κλικ στην επιλογή Αποθήκευση. Το γεγονός είναι ότι οι μορφές είναι "εγγενείς" στο Photoshop και στο μέλλον μπορείτε εύκολα να επιστρέψετε στην επεξεργασία του περιεχομένου τους.
Εάν θέλετε να αποθηκεύσετε το αρχείο ως μια συνηθισμένη εικόνα, εκτελέστε την εντολή Αρχείο -> Εξαγωγή -> Εξαγωγή ως, στο παράθυρο που ανοίγει, ορίστε την κατάλληλη μορφή, κάντε κλικ στο κουμπί Εξαγωγή, καθορίστε το όνομα και τη θέση του αρχείου και μετά κάντε κλικ στην Αποθήκευση.
Συχνά οι φωτογραφίες στις οποίες έχει δοθεί καλλιτεχνικός σχεδιασμός φαίνονται πολύ πιο όμορφες και ασυνήθιστες. Οποιαδήποτε αντικατάσταση φόντου είναι ουσιαστικά η διαίρεση μιας φωτογραφίας σε δύο ή περισσότερα μέρη, καθένα από τα οποία στη συνέχεια τοποθετείται σε ξεχωριστό στρώμα. Μετά από αυτό, το πιο σημαντικό μέρος της φωτογραφίας παραμένει αμετάβλητο, ενώ οι μικρές λεπτομέρειες και το φόντο ρετουσάρονται ή αντικαθίστανται εντελώς.
Πώς να αλλάξετε το φόντο στο Photoshop
Ας δούμε τις οδηγίες για την αντικατάσταση του φόντου στο Photoshop (έκδοση CS6 και νεότερη έκδοση):
- Ανοίξτε την αρχική φωτογραφία.
- Ανοίξτε τη φωτογραφία για φόντο.

- Προσθήκη φωτογραφιών στο Photoshop. Επιλέξτε φωτογραφίες που έχουν περίπου το ίδιο μέγεθος.

- Κάντε την κύρια φωτογραφία ενεργή κάνοντας αριστερό κλικ (LMB) στην καρτέλα με το όνομα της φωτογραφίας.

- Η φωτογραφία που ανεβάσατε θα εμφανιστεί στην κάτω δεξιά γωνία με τον τίτλο " Ιστορικό”.

- Χρησιμοποιώντας την " Γρήγορη επιλογή» επιλέξτε το επιθυμητό κομμάτι.

- Για να επιλέξετε μαλλιά και άλλα πολύπλοκα στοιχεία, χρησιμοποιήστε το εργαλείο "".

- Κάνοντας κλικ σε αυτό το κουμπί θα εμφανιστούν οι ρυθμίσεις.

- Αφού εφαρμόσετε αυτά που χρειάζεστε, σύρετε κατά μήκος των άκρων της επιλεγμένης φωτογραφίας μέχρι να έχετε ένα καθαρό αποτέλεσμα.

- Εάν τα ανεπιθύμητα χρώματα παραμένουν στη φωτογραφία μετά την επιλογή, πρέπει να χρησιμοποιήσετε καθαρισμό χρώματος. Για να το κάνετε αυτό, αλλάξτε τη θέση του ρυθμιστικού στην περιοχή "Έξοδος" που ονομάζεται "". Για να χρησιμοποιήσετε μια επιλογή στην περιοχή "Έξοδος", πρέπει να μεταβείτε στη λειτουργία "Νέο επίπεδο με μάσκα επιπέδου". Κάντε κλικ στο "Ok".

- Μια νέα μάσκα στρώματος θα εμφανιστεί στην παλέτα.

- Ας αρχίσουμε να αντικαθιστούμε. Μετάβαση στη φωτογραφία" Ιστορικό”.

- Κρατήστε πατημένο το LMB και σύρετε αυτήν την καρτέλα στην καρτέλα με την κύρια φωτογραφία. Ενώ κρατάτε πατημένο το LMB, χαμηλώστε τον κέρσορα στην εικόνα που εμφανίζεται. Ο κέρσορας θα αλλάξει σε βέλος με προσθήκη επισήμανσης. Αφήστε το κουμπί του ποντικιού. Το αποτέλεσμα πρέπει να μοιάζει με αυτό:

- Η επιλεγμένη εικόνα θα εισαχθεί μεταξύ της πρώτης εικόνας και του αποκομμένου τμήματος από αυτήν.

- Εάν είναι απαραίτητο, αλλάξτε το μέγεθος της εικόνας. Κάντε το νέο αντικείμενο ενεργό και χρησιμοποιήστε το "Editing" - "" ή το συνδυασμό πλήκτρων Ctrl+T για να αλλάξετε το μέγεθος.

- Ένα πλαίσιο μετασχηματισμού θα εμφανιστεί γύρω του. Κρατήστε πατημένο το Shiftκαι μετακινήστε τις γωνίες του πλαισίου μετασχηματισμού έτσι ώστε να ευθυγραμμίζονται με το κύριο.

- Αφού ολοκληρωθεί ο μετασχηματισμός, πατήστε το πλήκτρο Enter.

- Κλιμακώστε το προσκήνιο κάνοντας ενεργό το επίπεδο με το επιλεγμένο τμήμα.

- Πατήστε Ctrl+T, ενεργοποιήστε δωρεάν μεταμόρφωσηκρατώντας πατημένο το Shift resize. Πατήστε Enter.

- Περικόψτε τα υπόλοιπα μέρη της κύριας εικόνας χρησιμοποιώντας το " Καλλιέργεια».

- Κάντε κλικ στα σημεία περικοπής και σύρετέ τα για να προσαρμόσετε το πλαίσιο επιλογής στο μέγεθος της εικόνας. Πατήστε Enter. Εάν οι αρχικές φωτογραφίες είχαν το ίδιο μέγεθος, η περικοπή δεν θα χρησιμοποιηθεί

- Μετά από μια λεπτομερή εξέταση, μπορείτε να καταλάβετε ότι η φωτεινότητα στο φόντο και το επιλεγμένο αντικείμενο είναι διαφορετική. Μπορείτε να ρυθμίσετε τη φωτεινότητα χρησιμοποιώντας το " Καμπύλες».

- Στον πίνακα ιδιοτήτων "Curves", κάντε κλικ στο κουμπί για να εφαρμόσετε τη διόρθωση στο κάτω στρώμα και χαμηλώστε την καμπύλη στην περιοχή των ανοιχτόχρωμων ενδιάμεσων τόνων μέχρι να έχετε το επιθυμητό αποτέλεσμα.

- Συγχωνεύστε όλα τα επίπεδα εικόνας κάνοντας κλικ Shift+Ctrl+Alt+E.

- Προσθέστε σκιά για ρεαλισμό. Δημιουργήστε ένα νέο επίπεδο.

- Εφαρμόστε τη λειτουργία ανάμειξης σε αυτό και κάντε κλικ στο «Γέμισμα με ουδέτερο χρώμα (50% γκρι»). Κάντε κλικ στο "Ok".

- Επιλέξτε Βούρτσαμαύρο χρώμα.

- Ρυθμίστε το Opacity στο 10-15%, το Brush Mode στο Normal και το Hardness στο 0%. Μέγεθος – για να διαλέξετε.

Ως αποτέλεσμα, έχουμε μια αντικατάσταση φόντου υψηλής ποιότητας στο Photoshop. 
Ενέργειες με φόντο
Το πρόγραμμα επεξεργασίας ράστερ του Adobe Photoshop διευκολύνει την εργασία με επίπεδα. Η κατοχή των κατάλληλων εργαλείων επιτρέπει στους σχεδιαστές ιστοσελίδων και στους επαγγελματίες φωτογράφους να επεξεργάζονται εικόνες. Χρησιμοποιώντας τις λειτουργίες του προγράμματος επεξεργασίας φωτογραφιών, μπορείτε εύκολα να αλλάξετε το φόντο μιας φωτογραφίας και να προσθέσετε πολλά επίπεδα για να διορθώσετε το χρώμα της εικόνας.
Οι αρχάριοι επεξεργαστές φωτογραφιών και σχεδιαστές θα επωφεληθούν από τις περιγραφόμενες μεθόδους εργασίας με φόντο εικόνας.
Λιποθυμία
Για να σκουρύνετε, ακολουθήστε τις παρακάτω οδηγίες:


Αλλαξε χρώμα
Για να αλλάξετε το χρώμα του πίσω μέρους μιας εικόνας στο Photoshop:

Ετοιμάζω τον δρόμον
Για να επιστρώσετε το φόντο, χρειάζεστε:

Μπορείτε επίσης να παρακολουθήσετε το βίντεο:
Μεγέθυνση φόντου
Υπάρχουν δύο επιλογές για την αύξηση του φόντου.
Μονότονο φόντο
Για να αυξήσετε το ομοιόμορφο φόντο:
- Επιλέξτε την εικόνα που θέλετε να μεγεθύνετε.

- Ανοίξτε το στο Photoshop.

- Μεταβείτε στο μενού "Εικόνα" - "" ή πατήστε το συνδυασμό πλήκτρων CTRL+ALT+C.

- Στο παράθυρο που ανοίγει, καθορίστε τον τύπο μέτρησης " Pixels”.

- Καθορίστε το επιθυμητό μέγεθος καμβά και κάντε κλικ στο "OK".

- Επιλέξτε περιοχήμε κάθε βολικό τρόπο.

- Πραγματοποιήστε μια αντιστροφήεπιλεγμένη περιοχή.

- Ενεργοποίηση εργαλείου " Σταγονόμετρο”.

- Χρησιμοποιήστε το για να επιλέξετε το χρώμα που θα γεμίσει το πίσω μέρος της εικόνας.

- Ενεργοποίηση εργαλείου " Γέμισμα”.

- Κάντε κλικ στο επισημασμένο " άσπρο” περιοχές.

- Εάν υπάρχουν ατημέλητα περιγράμματα - "μεταβάσεις" - αφαιρέστε τα με μια βούρτσα.

- Αποτέλεσμα: