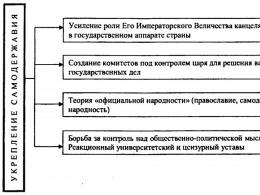Мобильный доступ к ПК. Создаем постоянную папку с FTP подключением к смартфону
Мы живем в эру беспроводных технологий и подключение телефонов и планшетов на Android к ПК через USB уже устаревает. Всё больше людей отказываются от различных проводов в пользу Wi-Fi, благодаря которому можно легко передавать файлы с компьютера на Андроид и наоборот.
Мы уже писали, как можно подключить ваш гаджет к ПК в статье: , а также в инструкции: . Данный способ будет немного сложнее, но зато более универсальный.
На компьютер устанавливать ничего не нужно — всё реализуется за счет стандартных возможностей Windows, а для Android придется установить одно единственное приложение — FTP сервер. Я рекомендую бесплатный и простой My FTP Server . В данной инструкции мы воспользуемся именно этой программой.
Создаем FTP сервер на Android
1. Откройте My FTP Server на своем девайсе и зайдите в настройки, нажав на соответствующую иконку в правом верхнем углу экрана.
2. Придумайте имя пользователя и пароль. Остальные данные можно оставить без изменений.

3. Сохраните настройки, нажав на изображение дискеты в правом верхнем углу.
4. В главном окне программы нажмите «Start Server».

Пункт «Server Status» загорится зеленым цветом с надписью «ON».
Подключаем ПК к Android по Wi-Fi
1. Откройте «Проводник» на вашем ПК и перейдите в раздел «Компьютер».
2. Клацните по пустому месту правой кнопкой мыши и выберите пункт «Добавить новый элемент в сетевое окружение».


4. В новом окне введите сетевой адрес, который указан в My FTP Server.


6. После введите имя для сетевого соединения. Можно оставить IP сервера.

7. В конце появится уведомление об успешном завершении работы мастера добавления сетевого размещения. Нажмите «Далее».

8. Теперь в разделе «Компьютер» появится новый пункт — ваше сетевое размещение.

9. При первом открытии введите пароль от сервера, который вы задали в My FTP Server.

Как видите, всё довольно просто. Вы можете легко просматривать файлы на вашем устройстве, удалять их, загружать на свой компьютер и т.д.

Более опытные пользователи вместо создания сетевого окружения могут воспользоваться FTP-клиентом. Лучшим и к тому же бесплатным, на мой взгляд, является Filezilla.
Как передавать файлы между устройствами на Android по Wi-Fi? Если оба Android-устройства подключены к одной сети Wi-Fi, передать файлы между ними – проще простого. Чтобы предполагаемый сценарий работал, на обоих устройствах (или хотя бы на одном) должна быть установлена программа ES Проводник.
Последовательность действий следующая:
1. Подключитесь к одной и той же Wi-Fi сети.
2. На устройстве, с которого нужно скопировать файлы, запустите ES Проводник и перейдите в раздел Сеть , Удаленный доступ .
3. Нажмите кнопку Включить . Вы получите параметры для доступа к FTP-серверу, который будет запущен на этом устройстве, например ftp://192.168.0.101:3721.

Запущен FTP-сервер
4. На втором устройстве запустите любой FTP-клиент и подключитесь к первому устройству, используя полученные параметры.

Выбор протокола
5. Если на втором устройстве установлена ES Проводник, то перейдите в раздел Сеть , FTP и нажмите кнопку Создать . Выберите протокол ftp. Введите параметры доступа, полученные ранее и обязательно включите переключатель Аноним .

Параметры подключения

Добавлен FTP-сервер
6. Добавленный FTP появится в списке, выберите его. Вы увидите список файлов первого устройства.

Сегодня речь пойдет о, казалось бы, очень банальной теме, а именно о локальной сети.
Локальная сеть , ЛВС (сленг. локалка ; англ Local Area Network (LAN) - компьютерная сеть, покрывающая относительно небольшую территорию или группу зданий (дом, офис, фирму, институт).
Спросите: “В чем связь между локалкой и смартфонами?”. Все очень просто. Когда я купил свой первый Android-смартфон (HTC Wildfire), мне было очень интересно, насколько этот “умник” способен плотно “общаться” с компьютерами без помощи кабеля синхронизации, используя только Wi-Fi модуль.
Изучив его вдоль и поперек, я заметил, что прошивка не приспособлена для сетевого окружения. Лишь в поздних версиях Android появился DLNA.
D igital L iving N etwork A lliance - стандарт, позволяющий совместимым устройствам передавать и принимать по домашней сети различный медиа-контент (изображения, музыку, видео), а также отображать его в режиме реального времени .
Но хотелось передавать не только музыку, но и документы, и другие файлы. И огромное спасибо сторонним разработчикам, которые придумали классную программу для Android, которая помогла мне превратить желаемое в действительное, “ Эта программа сочетает в себе файловый менеджер со своим архиватором, поддержкой мультимедиа и прочего, и прочего. Но ее фишка заключается в другом. С помощью “ES-проводника” очень просто и удобно обмениваться файлами по сети и с облачными сервисами (Google Drive, Sky Drive, Drop Box и т. п.).
Итак, нам понадобится компьютер (ОС – Windows, Linux, возможно, OS X), смартфон (ОС Android) и общая Wi-Fi точка (роутер).
Скачиваем с Google Play приложение “ (оно бесплатное) и устанавливаем на смартфон.

Вверху вы видите три закладки. По умолчанию их четыре, но одну (FTP) я убрал, так как не пользуюсь этим протоколом. Поговорим о закладках LAN и “Сеть”. Начнем с LAN.
При нажатии на закладку видим такую картину:

Сюда я добавил те компьютеры, которыми пользуюсь. Для этого необходимо нажать на вторую справа копку (с плюсиком), и тогда появится окно, в котором вам предложат создать сервер или просканировать сетевое окружение. Сразу отмечу, что процесс сканирования может быть затяжным и не всегда результативным. Так что выбираем пункт “Сервер”.


Здесь вам предлагается указать доменное имя (если у вас DNS-сервер), IP-адрес сервера (например 192.168.0.100), логин и пароль (если этого требует ваш компьютер), поставить флажок «Анонимно» (о нем чуть позже) и, собственно, ввести имя соединения (то имя, которое у вас будет отображаться в смартфоне; оно может бить любым, например, “Домашний компьютер”).
Если вы установите флажок «Анонимно», выглядеть это будет так:

Вам останется только ввести IP-адрес компьютера и имя соединения, чего достаточно для обмена документами между смартфоном и ПК. Теперь нужно открыть общий доступ к папкам или дискам на компьютере.

Смартфон и ПК должны находиться в одной Wi-Fi сети
Теперь берем смартфон и заходим к себе на компьютер, выбираем папку или файл, зажимаем иконку.


Теперь выбираем действие (например, копировать или вырезать) и переходим в закладку КПК.

Выбираем папку, куда хотите вставить файл, - и вуаля, он у вас в телефоне.
То же можно проделать с облачными серверами. Выбираем закладку “Сеть”.

Добавляем сервер точно так же, как добавляли компьютер, только здесь придется ввести учетные данные вашего аккаунта в облачном сервисе.


После добавления облачных серверов вы можете делать те же действия по обмену файлами, что и с ПК. Также можно обмениваться напрямую между облаком и ПК с помощью смартфона (не загружая при этом на него информацию).
Если же вы, в отличие от меня, где-то используете FTP-сервер, то знайте, что добавление и настройка аналогичны. Единственное - проверяйте правильность порта, логина и пароля (если требуется). Куда интереснее попасть через браузер на смартфон с помощью FTP. Для этого нужно зайти в настройки “ES-проводника”.


Выбираем настройки удаленного доступа (Root-права не нужны).

И настраиваем все: выбираем порт (можно любой, но пусть стоит, как есть) и корневую папку (ту папку, в которую будет произведен первый вход). Далее делаем настройку учетных записей (это в том случае, если хотите ограничить доступ к своему смартфону), потом настраиваем кодировку (если браузер показывает иероглифы), ну и быстрый запуск FTP-сервера (создает ярлык на рабочем столе смартфона). Чтобы попасть на смартфон с компьютера, нужно набрать в браузере ftp://192.168.0.102:3721 (только прописывайте IP-адрес своего телефона, он указан в пункте “Удаленный доступ”).
P.S. И совет студентам. Если у вас в универе развернута Wi-Fi сеть, купите себе Wi-Fi-адаптер. Это намного упростит задачу по копированию инфы.
Если вы нашли ошибку, пожалуйста, выделите фрагмент текста и нажмите Ctrl+Enter .
Наличие FTP-соединения между Android-смартфоном и ПК позволит быстро обмениваться файлами между устройствами. Предлагаем узнать, как можно самостоятельно настроить такое соединение. Отметим, что сначала процесс может показаться сложным и утомительным, но не все так страшно. Единственное что от вас требуется, это следовать нашей инструкции. Приступим.
Резервирование статического IP-адреса для смартфона
Этот шаг не является обязательным и его можно пропустить. Оно предназначено для того, чтобы не настраивать соединение при каждом подключении. Это решение полезно в том случае, если вы часто будете подключаться к одной сети. Перейдем к настройке.
Первым делом нужно узнать физический адрес модуля беспроводной сети смартфона. Для этого следует зайти меню и перейти в настройки.
Необходимо открыть пункт «О телефоне» и найти строку, указывающую на MAC-адрес Wi-Fi. Записываем адрес.

Теперь нужно запустить страницу управления маршрутизатором. Для этого нужно открыть в браузере страницу управления маршрутизатором, введя логин и пароль администратора. На странице настроек необходимо найти вкладку «Резервирование адресов». В некоторых моделях название вкладки может отличаться. Тут нужно записать скопированный из настроек смартфона MAC-адрес. После этого нужно дать устройству статический IP-адрес. Этот шаг требует особого внимания, поскольку введенный адрес не должен входить в диапазон, которые доступны для вашего маршрутизатора.
Так можно без особых проблем настроить статический IP-адрес для смартфона и перейти к следующему шагу, а именно настройке активного сервера, предназначенного для быстрого обмена данными.
Создание активного сервера для обмена данных
Первым шагом на этом этапе должен стать выбор соответствующего приложения в магазине Play Market. Наиболее популярным приложением этой категории является FTPDroid, поэтому продолжим инструкцию на примере этого приложения.
При запуске FTPDroid сканирует и распознает беспроводное соединение, подстраиваясь под параметры этого подключения, но это не значит, что вам не нужно ничего настраивать, поэтому первым делом переходим в настройки приложения.
Для большей надежности и стабильности следует включить автозагрузку с Wi-Fi и отключить параметры, разрешающие анонимность и Chroot, не забыв активировать функцию ведения журнала работы приложения.

Следующим шагом должно быть создание учетной записи пользователя с правами администратора. Именно эта учетная запись получит доступ к файлам на смартфоне путем соединения через FTP. Для этого следует открыть пункт «Пользователи».
При первом запуске приложения пользователи будут отсутствовать. При настройке нового пользователя следует активировать возможность расширенных настроек, чтобы получить возможность определения каталога по умолчанию.
Тут следует обратить внимание на то, присутствует на смартфоне Root-оболочка или нет. Если вы получили Root-права до настройки доступа и желаете иметь доступ ко всем файлам, в том числе системным, то в качестве каталога по умолчанию стоит выбрать корневую папку. В ином случае эта папка будет недоступна для выбора. При ошибочном определении пути к папке, его можно настроить в ручном режиме. В конце не забываем активировать пользователя.
Перейдем к настройке компьютера.
Создание нового подключения на компьютере
Запускаем операционную систему и заходим в «Компьютер». Кликом правой кнопки мыши вызываем контекстное меню, в котором нужно перейти в пункт добавления нового элемента сетевого окружения.

Дважды перейдя в следующее окно и дойдя до точки ввода адреса сервера FTP соединения. Адрес сервера можно узнать непосредственно на смартфоне при запуске приложения FTPDroid.

Отключаем анонимный вход и вводим данные пользователя, учетную запись которого создали в FTPDroid ранее.
Наконец, остается дать имя подключению.
Созданное соединение появится в проводнике. При каждом открытии соединения операционная система будет запрашивать пароль пользователя. Благодаря этому можно отказаться от использования стандартных USB-кабелей и прочими способами физического подключения.
Если вы часто перекидываете файлы со своего Android смартфона, или планшета на компьютер, и наоборот, то делаете это скорее всего через USB кабель. Сегодня я расскажу о способе, которым можно передавать файлы (фото, видео, музыку) на телефон с компьютера (и наоборот) по Wi-Fi сети, через роутер.
Мы получим полный доступ к файлам на смартфоне, или планшете и сможем их копировать, удалять, создавать новые файлы, как при подключении к компьютеру по кабелю. Только в нашем случае, мы будем подключаться по воздуху, без проводов. А подключение будет настроено по FTP.
Все что нужно, это мобильное устройство на Android, компьютер, или ноутбук, и роутер. Компьютер и телефон обязательно должны быть подключены к одному роутеру. Android подключаем по Wi-Fi сети, это понятно, а компьютер может быть подключен как по кабелю (LAN) так и по Wi-Fi.
На телефоне, или планшете мы с помощью программы "ES Проводник" запустим FTP сервер (делается это в несколько нажатий) , а на компьютере подключимся к FTP серверу, который запустим на Android. И все, можно передавать файлы. Обратите внимание, что у вас не будет доступа до файлов, которые находятся на компьютере. А будет доступ только к файлам на мобильном устройстве, как к накопителю. Если вы хотите получить доступ к файлам на компьютере, то нужно настраивать локальную сеть. Немного информации есть в статье.
Настройка FTP соединения между Android устройством и Windows
Прежде чем перейти к настройке, нужно определится, вы хотите только иногда устанавливать такое соединение, и после каждого отключения и подключения смартфона к роутеру вводить на компьютере новый адрес, или вы часто будете пользоваться FTP соединением, и хотите создать на компьютере подключение к своему устройств. Что бы потом просто запускать сервер на мобильном устройстве, и сразу смотреть файлы на компьютере.
Если вы хотите создать FTP подключение к своему Android-устройству на компьютере, и не вводить каждый раз адрес, то обязательно нужно в настройках вашего роутера зарезервировать для телефона (планшета) статический IP-адрес. Что бы роутер для вашего устройства выдавал всегда одинаковый IP.
На разных роутерах, это делается по-разному. Я позже обязательно подготовлю отдельную инструкцию по разным роутерам. Вот, для примера:
Дальше запускаем "ES Проводник". Открываем меню (свайпом слева направо) , и выбираем "Удаленный доступ". Под надписью "Статус" должно быть имя вашей Wi-Fi сети. Нажимаем на кнопку "Включить" .
Появится адрес, который мы сейчас буде вводить на компьютере.

На этом настройка FTP на Андроид закончена. Если нажать на кнопку в виде "шестеренки" то откроются настройки. Их там не много, но они полезные. Можно например запретить отключение сервера, после закрытия программы, можно настроить порт, установить корневую папку, изменить кодировку. Смотрите больше информации по настройкам под спойлером.
Там есть настройка аккаунта. По умолчанию, создается не защищенный FTP-сервер, с анонимным доступом. По желанию, можно задать имя пользователя и пароль, который затем нужно будет указать при подключению на компьютере. Но это не обязательно. И еще, там есть пункт "Создать ярлык". После нажатия на него, на рабочем столе появится ярлык, которым можно будет запускать FTP-сервер одним нажатием.

Переходим к настройкам на компьютере.
Подключаемся с компьютера к телефону, или планшету по Wi-Fi
Я проверял подключение с ноутбука на Windows 7 и Windows 10. Если у вас Windows 8, все так же будет работать. Ноутбук без проблем открывал FTP-сервер, который был запущен на смартфоне, и я получал полный доступ к файлам, и мог ими управлять.
Здесь все просто. Открываем на компьютере проводник, или заходим в "Мой компьютер", "Этот компьютер" (в Windows 10) , и в адресной строке вводим адрес, который появился в программе "ES Проводник" на мобильном устройстве. У меня это "ftp://192.168.1.221:3721/". У вас скорее всего будет другой адрес.
Смотрите внимательно, вводите без ошибок. Как введет, нажимайте Ентер . Вы уведите все файлы вашего мобильного устройства. В Windows 10 все точно так же.

Теперь можно управлять файлами: копировать их с телефона на компьютер, и наоборот. Удалять, перемещать, создавать папки и т. д.
Но, если вы закроете окно проводника, то нужно будет снова вводить адрес, что не очень удобно. Поэтому, можно создать в Windows подключение к FTP-серверу. После этого появится папка вашего устройства, открыв которую, вы сразу будете получать доступ к файлам. При условии, что сервер на телефоне включен.
Установить подключение к FTP можно стандартным средством Windows. Если вам по каким-то причинам стандартное средство не подойдет, то можно использовать сторонние программы, например клиент "FileZilla".
Создаем постоянную папку с FTP подключением к смартфону
Обратите внимание! Этот способ будет работать только в том случае, если вы зарезервировали для своего мобильного устройства статический IP-адрес в настройках роутера.
Зайдите в проводник ("Мой компьютер") , и нажмите на пункт "Подключить сетевой диск".

В Windows 10 этот шаг выглядит немного иначе:


Откроется еще одно окно, в котором нажимаем "Далее". В следующем окне нажмите два раза на пункт "Выберите другое сетевое размещение".

Появится окно с настройкой учетной записи. Если вы в программе "ES Проводник" не указывали имя пользователя и пароль, то оставляем галочку возле "Анонимный вход", и нажимаем "Далее". А если задавали данные для подключения, то укажите их.

В следующем окне нужно указать имя для сетевого подключения. Я написал что-то типа "Мой Lenovo". Можете указать любое название, и нажать "Далее". В последнем окне нажимаем на кнопку "Готово".

Сразу откроется папка с файлами, которые находятся на вашем Android-устройстве. Ярлык на эту папку будет всегда находится в проводнике. А файлы в этой папке будут доступны всегда, когда на мобильном устройстве включен FTP-сервер (удаленный доступ) .

Когда вы захотите закинуть на телефон какую-то песню, или посмотреть фото, то достаточно включить "Удаленный доступ" на мобильном устройстве, и зайти в созданную нами папку.
Можно ли соединить ноутбук с телефоном по Wi-Fi, но без роутера?
Да, можно. Если у вас нет роутера, а вы хотите передавать файлы между мобильным устройством на Android и своим ноутбуком по беспроводной сети, то все можно настроить немного иначе. Вернее, настройки будут точно такими же, просто подключение нужно организовать по-другому.
Если нет возможности подключится через роутер, то нужно организовать прямое подключение ноутбука с мобильным устройством. Для этого, достаточно на телефоне запустить раздачу Wi-Fi сети. Мне кажется, что каждый смартфон умеет это делать. Называется эту функция по-разному. Что-то типа "Точка доступа".
Запускаем точку доступа на смартфоне (можно даже не включать мобильный интернет, что бы ноутбук не сожрал весь трафик) , и подключаем к этой точке доступа наш ноутбук. Дальше по стандартной схеме, которую я описывал выше. Все работает, проверял.
Послесловие
Если вы не часто подключаетесь к своему мобильному устройству для обмена файлами, то можно конечно же использовать USB кабель. Но, если нужно частенько что-то копировать, то способ описанный выше, однозначно заслуживает внимания. Нажимаем на иконку, на мобильном устройстве, и на компьютере сразу получаем доступ к файлам. Удобно же.
А как вы используете такое подключение? Какие видите плюсы и минусы? Делитесь в комментариях своим опытом, ну и конечно же задавайте вопросы.