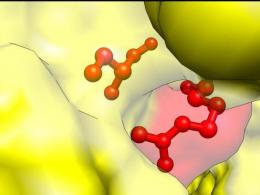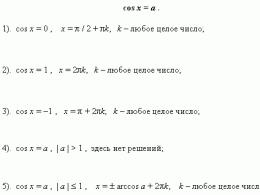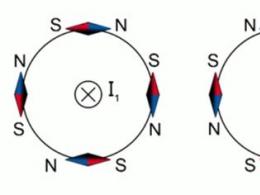Как рисовать портрет в фотошопе. Рисуем лицо в фотошопе
Финальный результат
Для многих из нас рисование портрета на основе наброска представляется непосильной задачей. Но на самом деле это не так сложно, как может показаться сначала. В этом уроке вы узнаете, как можно нарисовать портрет в стиле фэнтези на основе эскиза без использования каких-либо референсов. Мы начнем с создания наброска, затем будем рисовать в цвете, нарисуем кожу, добавим текстуру и тени. Давайте приступим!
Шаг 1. Давайте начнем с создания наброска нашего портрета. Я нарисовала его сразу в Photoshop, используя планшет. Может для вас будет удобнее нарисовать его на бумаге, отсканировать и перенести в Photoshop. Если для вас сложно самостоятельно нарисовать эскиз, вы можете использовать мой, скачайте его .


Когда вы приступаете к рисованию кожи, удобно сначала создать палитру цветов, которые вы будете использовать. Создайте такую палитру на новом слое, в дальнейшем вы сможете брать с нее образцы цвета при помощи инструмента Eye Dropper Tool (Пипетка) . Я выбрала несколько бежевых тонов от светлых к более темным и оттенки розового. Чем больше переходных оттенков вы будете использовать, тем естественнее будет выглядеть кожа.

Шаг 2. Цвета, которые вы используете, будут различаться в зависимости от типа кожи, которую вы рисуете. Для рисования кожи вам нужно определиться с основным тоном, полутонами, тоном для теней, светлых участков и более теплыми оттенками для рисования скул. Начните рисование с использованием нейтрального бежевого цвета (#dfbaa8) и закрасьте всю кожу. Это будет основой. Вы можете использовать инструмент Paint Bucket Tool (Заливка) или жесткую Кисть (Brush ).

Теперь выберете более темный цвет из палитры и начните добавлять тени. Закрасьте область губ нежно розовым основным цветом для губ.


Посмотрите, на какие участки вам нужно добавить тени и света.

Шаг 3 . В этом шаге мы нарисуем брови. Это не сложно. Первое, что нужно сделать, это закрасить участки бровей основным цветом для кожи.

Возьмите вашу основную кисть. Зайдите в настройки кисти и поставьте галочку Shape Dynamics (Динамика формы), сделайте настройки как на скриншоте. Установите непрозрачность кисти примерно 60-70% и рисуйте волосинки бровей одну за другой. Диаметр кисти поставьте 2-4 пикс. Это совсем несложно нарисовать, если у вас есть планшет, нажим пера сделает работу за вас. Если же у вас нет планшета, тогда воспользуйтесь инструментом Smudge Tool (Палец) и вытяните с его помощью кончики бровей.


Шаг 4. Приступаем к рисованию глаз, для этого сначала закрасьте нужные участки, используя основные цвета для глаз.

Не забывайте, что глазные яблоки имеют шарообразную форму, поэтому края глаз должны быть темнее, а центр - светлее.

Верхнее веко должно иметь тень. У нижнего века тоже нарисуйте тень, но цвет выберете светлее. Добавьте немного света на радужную оболочку глаза. Радужная оболочка состоит из множества тонких линий, идущих от зрачка. Нарисуйте их кистью маленького диаметра (не более 3 пикс). В настройках кисти включите опцию Shape Dynamics (Динамика формы). Делайте одни линии темнее, а другие светлее и немного толще, чтобы добиться нужного результата.

Добавьте еще тень под нижнее веко и немного света вокруг внутреннего уголка глаза. Это придаст глазам глубины.

Теперь давайте нарисуем розовое мясцо у глаза. Сначала нарисуйте красную линию, затем добавьте небольшие белые линии в уголках глаз и выше красной линии. Создайте новый слой и приступите к рисованию ресниц. Используйте темный цвет и те же настройки кисти, что мы делали для бровей. Посмотрите на изображение ниже и поймите, как должны располагаться ресницы. Для нижнего ряда ресниц используйте кисть с 50-60% непрозрачностью.

Давайте еще улучшим глаза, добавив в рисунок больше деталей. Используйте инструменты Dodge Tool (Осветлитель) и Burn Tool (Затемнитель) для того, чтобы придать большей глубины радужной оболочке и зрачку. Добавьте также больше света и цвета, используя мягкие оттенки.

Нарисуйте небольшую подводку для верхнего века. При желании вы можете поменять цвет глаз, используя корректирующий слой Hue / Saturation (Цветовой тон/Насыщенность) и создав для него обтравочную маску к слою с радужной оболочкой (Alt + клик между слоями).

Шаг 5. Теперь будем рисовать губы. Это совсем не сложно, так как мы будем использовать ту же методику, что и для рисования глаз. На изображении ниже показано, куда нужно добавить светлых тонов и теней.

Добавьте теней в оба уголка губ. Теперь установите светло-розовый цвет и начните рисовать изогнутые плавные линии, как вы делали для радужной оболочки глаз. Сделайте центр губ светлее, чем края. Поменяйте тон и продолжайте добавлять линии на губы. Важно, чтобы на панели настроек кисти (F5) была включена опция Shape Dynamics (Динамика формы) с настройками по умолчанию.

Создайте корректирующий слой Levels (Уровни) с показанными ниже настройками и добавьте к нему обтравочную маску к слою с губами (Alt + клик между слоями). Теперь вам нужно изменить настройки кисти для рисования текстуры на губах. Откройте панель настроек кисти и установите следующие опции: Scattering (Рассеивание) - обе оси 470%, Other Dynamics/Transfer (Другая динамика/Передача) - 0% и Smoothing (Сглаживание). Выберите светлый цвет и рисуйте поверх губ по светлым участкам (посередине). Это создаст впечатление, будто девушка использует блеск для губ.


Шаг 6. Добавьте еще света около верхней губы.

Шаг 7. Добавьте корректирующий слой Levels (Уровни) . Установите в настройках параметры, показанные ниже.

Шаг 8. Теперь, когда мы нарисовали основу, давайте добавим еще деталей. Сделайте объединенную копию всех видимых слоев (Ctrl + Alt + Shift + E). Выберите в меню Filter > Noise > Add noise (Фильтр-Шум-Добавить шум) , установите там значение 7-9%. Оставьте шум только на коже, сотрите его с других участков, используя маску слоя.

Шаг 9. На этом шаге мы добавим текстуру на кожу. Сначала возьмите инструмент Brush (Кисть) и установите подходящие настройки - убедитесь, что включены опции Scattering (Рассеивание) - примерно 350%, Control (Управление) - Pen Pressure (Нажим пера), Count Jitter (Колебание счетчика) - 12%. Теперь выберите поочередно три цвета для рисования - светло-кремовый, бледно-розовый и бежевый и начните добавлять веснушки на ее скулы и нос. Поставьте непрозрачность слоя около 30-40%.

Создайте новый слой и установите немного другие параметры в настройках кисти для добавления текстуры на кожу. Поставьте галочку на Texture (Текстура). Выберите там текстуру, похожую на эту (смотрите скриншот). Рисуйте по коже, а затем поставьте непрозрачность этого слоя около 30%.


Шаг 10. В этом шаге будем рисовать волосы. Это не так сложно, начните с выбора желаемого цвета для основы волос и нарисуйте форму будущей прически. Я использовала цвет #d28c6a.

Создайте новый слой. Начните рисование с более толстых прядей волос, а закончите более тонкими. Убедитесь, что в настройках кисти включена опция Shape Dynamics (Динамика формы). Так концы волос будут выглядеть более естественными.


На новом слое добавьте еще прядей волос различных цветов. Не бойтесь выбирать для этого необычные цвета, это будет смотреться интересно, мы же рисуем портрет в стиле фэнтези. Я выбрала нежный желтый цвет и установила непрозрачность кисти примерно 70%.


Объедините все видимые слои с волосами в один и добавьте света и теней на волосы при помощи инструментов Dodge
Tool
(Осветлитель)
и Burn
Tool
(Затемнитель)
.
Создайте корректирующий слой Curves
(Кривые)
с показанными ниже параметрами. Оставьте воздействие этого корректирующего слоя только на волосах (сотрите лишнее на маске слоя или создайте обтравочную маску).


Шаг 11.
Теперь давайте добавим фон. Вы можете скачать понравившуюся вам текстуру .
Поместите слой с текстурой ниже слоев с портретом.

Создайте корректирующий слой Gradient Fill (Градиент) . Установите показанные ниже настройки. Расположите этот слой над слоем с фоном. Он не должен быть видимым на портрете, только на фоне. Поставьте непрозрачность слоя 40%.

Создайте еще один корректирующий слой Gradient Map (Карта градиента). Используйте настройки и цвета, показанные ниже. Поставьте непрозрачность слоя 50%.

Шаг 12. Теперь, поверх всех слоев создайте корректирующий слой Gradient Map (Карта градиента) и установите показанные настройки. Непрозрачность поставьте 30%.

Шаг 13. Создайте корректирующий слой Hue / Saturation (Цветовой тон/Насыщенность). Поставьте значение Saturation (Насыщенность) +25.

Шаг 14. Создайте корректирующий слой Levels (Уровни). Настройки показаны ниже.

Шаг 15. Последнее, что нам нужно сделать - добавить волосы с другой стороны лица. Возьмите инструмент Pen Tool (Перо) и вырежьте часть имеющихся волос, отразите их по горизонтали и расположите ниже лица с правой стороны. На этом все! Мы закончили!

Дополнительные варианты портрета
Вот еще несколько примеров того, что вы можете добавить в ваш фэнтезийный портрет - например, эльфийские уши, ожерелье или возможно очки в футуристическом стиле (нажмите на изображение, чтобы увеличить).
Всегда, прежде чем начать рисовать лицо человека, нужно мысленно уже "видеть" вашу картинку. Так, голову в анфас (наш случай) лучше рисовать в середине листа бумаги и так, чтобы расстояние сверху было несколько больше, чем снизу.
Вся масса головы, повернутая в анфас, представляет собой яйцеобразную форму, у которой ширина относится к высоте приблизительно как 4:5 (европеид).
В полученном округлом контуре намечают переднюю осевую линию (№1-центр, обычно я просто выставляю направляющую), обращая внимание на наклон головы и положение ее относительно горизонта. В нашем варианте голова смотрит прямо и она перпендикулярна линии горизонта.
Создайте новый документ, берите инструмент "Карандаш" и легкими штрихами нарисуйте образ всей головы, наметьте откуда будут начинаться волосы.
Видите две вспомогательные линии, показывающие положение частей лица по горизонтали(2,3). Это линии ушей. Обычно уши располагаются почти посередине анфасного лица.

Так же, видите три красные линии. (4,5,6) Эти линии разделят контур на три части: нижняя покажет линию будущего рта, средняя — основания носа и верхняя — линию зрачков, они помогут нам рисовать верно.
Прорисовываем, основываясь на наших линиях-помощниках лицо девушки. У молодых людей, особенно девушек, лицо еще имеет чуть детскую округлость и мягкость. Глаза всегда хорошо раскрыты (европеид), если это лицо не тучного человека. Я,обычно у молодых рисую большие,чуть навыкате глаза, на подсознательном уровне это подчеркивает юность персонажа. Линии губ всегда в хорошем тонусе, четкие, имеют (даже на "тонких" губах) припухлость юности. С возрастом губы станут "суше" и будут терять, вместе с тонусом мышц рта, четкость линий.
Пока нашей красавице это не грозит.

Для большего удобства, я заштрихую теневые стороны лица девушки и обозначу источник мягкого освещения ее лица. Именно штириховка, верно очерчивающая будущие объемы лица, поможет вам в наложении верных цветов, при прорисовке кожи лица.
Не поленитесь, и прошрихуйте ваши первые портреты, увидите, это сильно облегчит вам дальнейшую работу.

Теперь, на новом слое, НАД нашим заштрихованным эскизом, мы, имея перед глазами палитру с набором колоров кожи, грубо прокрашиваем лицо, четко ориентируясь на наш эскиз с уже прорисованными тенями.
Как видите, если мы придерживаемся нашего двуцветного эскиза, у нас колоры кожи верно лягут от темного где надо, до светлого.

Все выпуклые части лица всегда будут иметь светлый колор. Но, т.к. у нас свет мягкий, то нигде не будет резких свето-теневых переходов. Всегда между двумя колорами будет оставлено пространство. Зачем, узнаете чуть позже.
Ближе к источнику света кожа также будет иметь светлый оттенок, если сравнивать ее с аналогичным участком но расположенном в тени. Но он по цвету(правая щека) все равно будет ближе к своему зеркальному аналогу(левая щека),находящемуся в тени, запомните это, потому что они находятся на одной плоскости а не в плоскости выпуклостей. Хотя и там и там колор станет светлее.
Теперь берем текстурные кисти кожи.
Вообще от верных кистей зависит половина успеха. Никогда не нарисовать естественную кожу обычными круглыми кистями. Потому что кожа имеет пористую структуру и колоры, смешиваясь между собой(свето-тень) как бы по крупинкам вливаются друг в друга. Возьмите любой высокого качества реф кожи и вы это увидите. Круглыми кистями так слить колоры невозможно.
Поэтому, огромное спасибо тому, кто создал нам в помощь такие замечательные кисти.

Понижаем прозрачность кисти
до 75%, и закрашиваем наши "щели", оставленные нами между соединениями цветов, стараемся создать мягкий, тающий переход. Всегда берем темный колор из двух соединяемых.
Наша цель, показать выпуклый лоб, с гладкой кожей молодой девушки, поэтому, если где то получились резкие переходы при закрашивании, воспользуйтесь с той же самой кистью инструментом "палец
" и отключенными слоями. Интенсивность выберите сами. У меня 75%.

(нажмите на изображение, чтобы увеличить)

При прорисовке четко очерченных мест (ноздри, линия рта), мы пользуемся обычной круглой кистью.

(нажмите на изображение, чтобы увеличить)
Растираем впадины ноздрей "Пальцем " . Кисть обычная, круглая и мягкая. Тень должна мягко "сойти на нет".

Сразу же, играя с прозрачностью текстурной кисти, детализируйте уголки рта. Углы рта всегда имеют в своих концах впадинки, это выделите очень мягкими тенями. Т.к. это рот молодой девушки, то линия уголков губ не будут иметь складок, морщинок и резких теней.

Тени шеи прорисовываем, делая мазки не касаясь линии лица!

(нажмите на изображение, чтобы увеличить)
Для этого можно пока "закрыть" все лицо инструментом "быстрой маской " . Тогда ваши манипуляции "Кистью " и "Пальцем " , не затронут четкую линию лица, и не смажет его.

Шея девушки без морщин, ровная с мягкими тенями и объемами.

Губы.
Как уже говорила, губы у нас четкие, упругие, без обвислостей и размытости границ, так свойственных старым людям.
Сначала собираем палитру губ. Второй шаг- на новом слое, ПОД СЛОЕМ С ЛИЦОМ, создаем фон губ, закрашиваем однородным, нейтральным цветом.
На слое с лицом начинаем опять грубо обрисовывать тени, ротовую щель, складочки губ...

Сквозь это все, у нас будет просвечивать фоновый цвет губ.
Теперь, берем "палец
" (44%)с включенными слоями, кисть-круглую и мягкую, и начинаем мягко соединять, захватывая нижний слой с фоном кожу губ.
Движение "пальца" должны быть четко округлыми, повторять анатомическую выпуклость губ. Тени (красные стрелочки) так же, мягко растушевываем по анатомическим выпуклостям.
Не забываем про блики, которые НА складочках губ.

Чтобы создать иллюзию более четко очерченных губ, мы берем "осветлитель", однопиксельной кистью, в режиме "средних тонов", вот так прочерчиваем "белую линию рта"(медицинский термин), потом "пальцем" мягко растушевываем ее.

Вот такая красота у нас есть на сегодняшний момент:

Переходим к глазам "зеркалу души".
Уже говорила ранее, что глаза будут травянисто-зеленые, вот так мне виделось это юное лицо.
У нас будут всего два рабочих цвета. Основной травянисто-зеленый и темный колор того же оттенка. Нарисовав твердой круглой кистью радужку, темным колором рисуем грубую окантовку радужки,и на новом слое рисуем черный кружок зрачка и оставляем его над всем слоями в работе с глазом. Потом, в режиме "мягкий свет
", рисуем окружье зрачка и размываем его "размытием" 100%. Не должно быть четкой границы у этого окружья.

Теперь берем жесткую 15% круглую кисть , инструмент "палец " и резкими, рвущими движениями вот так прорисовываем нашу "тень зрачка".

Создадим блики. Новый слой в режиме "мягкий свет" и рисуем два блика, верхний (он даст тень от верхнего века) темным колором нашей палитры глаза, нижний блик основным колором. Непрозрачность 100%. Мягко размываем блики "Размытием по Гауссу ", 1,7.

Теперь жесткой круглой кистью, инструментом "палец", движениями к центру глаза, промазываем с краев глаза темные лучики. Инструментом "размытие " с интенсивностью в 13% смягчаем их и саму радужку. Движения по смягчению радужки, т.е. круговые.

Белок глаза. По сути он никогда не белый! Это ошибка изображать его чисто белым. Даже на ярком свету он голубовато-с рефлексами радужки, а на нашей картине на белок падают три рефлекса: самой радужки, кожи века и волос, ибо они очень близко к глазу лежат.
Красными стрелками показаны движения кистью при окраске белка, зеленая показывает темную тень нас белке от кожи верхнего века, розовая это третье веко, не забывайте прорисовывать и его(лучше подглядывая в референс для начала) ну и голубая-это светлая слизистая кожица нижнего века. Все не так и сложно, и все это детализация, без которой ваш глаз никогда не станет реалистичным.

Инструментом "Размытие " с интенсивностью в 13%, мягко подправляем особо резкие места глазика.

"Затемнителем " в "средних тонах", мягко притемняем указанные места, создавая легкий акцент на них.

На новом слое, в режиме "Умножение ", прозрачность 44%, основным цветом рисуем полуокружье тени верхнего века, размываем "Гауссом " как на скрине (1,7).

Опять новый слой. Создадим блик. Частая ошибка в бликах, это их чисто белая окраска и довольствование невнятным мазком. По сути, блик обтекает то место глаза где он есть, и имеет фокус, т.е. точку своей концентрации. Поэтому чуть голубовато-зеленым цветом рисуем блик и "пальцем", осторожно, имитируя округлость глаза, растворяем его в общем фоне.

Аналогично создаем второй глаз. Не забывая, что он в тени.
Жесткой круглой кистью рисуем реснички. Где надо, притемняя их.

Брови. Я рисую их так: при прорисовке кожи, область бровей сразу делаю темнее, потом беру инструмент "Затемнитель " , жесткую круглую кисть, режим инструмента "средние тона" , 16%. Движения кистью должны имитировать рост волосков бровей. В своем начале они гуще и редеют к концу брови.

(нажмите на изображение, чтобы увеличить)
Заканчиваем портрет, рисуя волосы. Уроков по волосам много, как и техник. Главное, помните про то, откуда падает свет и какой он (мягкий, солнечный..)

Позволяет не только редактировать фотографии, но и создавать всевозможные изображения, картинки, рисунки. В Фотошопе реализованы все необходимые инструменты, которые могут понадобиться для создания картины или портрета. Если вы владеете какими-либо навыками рисования, то с помощью приведённого материала сможете самостоятельно создать рисунок. В этой статье разберёмся, как нарисовать портрет в Фотошопе. Давайте же начнём. Поехали!
В статье представлена векторная техника
Даже если вы не учились на художника и не умеете толком рисовать, это не помешает вам сделать симпатичный портрет в векторном стиле, используя Photoshop. Сначала нужно подобрать фотографию, с который вы будете работать, а после загрузить её в программу. Воспользуйтесь комбинацией клавиш Ctrl+N для создания нового документа формата А4. Он должен быть в портретном режиме. В созданный документ добавьте своё фото. Если вы хотите использовать другой фон , аккуратно сотрите имеющийся, применив инструмент «Ластик».

Для примера возьмем эту фотографию
Теперь необходимо добавить новый слой. Сделайте это, воспользовавшись клавишами Ctrl+Shift+N. Для большего удобства дайте ему имя «Skin». Для кожи нужно выбрать соответствующий цвет. Лучше всего подойдёт #FAE0AF. Воспользуйтесь инструментом «Перо» и сделайте контур по всему силуэту.

Аккуратно выделяем область лица
Пропускайте те области, в которых пряди волос и элементы одежды нарушают границы силуэта. Позже понадобится создать по отдельному слою для каждого. Затем зайдите в палитру контуров. Сначала выберите рабочий контур, а после нажмите «Заполнение». Этот слой необходимо залить выбранным цветом. Это позволит комфортно поработать с линиями.

Контуры лица, груди и руки следует залить одним цветом
Используйте комбинацию Ctrl+Shift+N, чтобы добавить новый слой. Для удобства дайте ему имя «Skin lines». Воспользуйтесь кистью диаметром 3 пикселя коричневого цвета. Чтобы нарисовать черты лица и линии тела, используйте ранее созданный слой «Skin». Перейдите к палитре контуров и кликните по пункту «Выполнить обводку контура кистью». Комбинируя перо вместе с функцией обводки контура кистью, прорисуйте черты лица. Если необходимо нарисовать более тонкие линии, установите меньший размер кисти. В случае, если нарисовали лишнее, можно это исправить, выбрав «Ластик».

Нужно отрисовать глаза и другие черты лица
Снова воспользуйтесь инструментом «Перо», чтобы нарисовать волосы. После этого выполните заливку нужным цветом. Для прорисовки прядей возьмите кисть меньшего диаметра.
Ниже слоя, который вы назвали «Skin line», создайте ещё один - для одежды. Назовите его «Wear». Используйте перо, чтобы нарисовать одежду нужным цветом. Обратите внимание, что дополнительные элементы одежды следует рисовать в другом слое, который необходимо расположить над слоем «Wear». Выбрав чёрную кисть, сделайте обводку и складки, чтобы рисунок выглядел более реалистично. Разумеется, если на выбранной фотографии одежда практически не попадает, можно с ней так много и не возиться. Однако стоит заметить, что плохо прорисованная часть футболки или рубашки испортит вид всего портрета, даже если лицо было сделано очень качественно и аккуратно.
На следующем шаге выберите слой «Skin» и нажмите клавиши Ctrl+Shift+N, чтобы создать новый слой под названием «Skin shadow». Отметьте птичкой пункт «Использовать предыдущий слой для создания обтравочной маски». Также необходимо задать «Умножение» в качестве режима наложения. Как вы уже могли догадаться, здесь будут создаваться тени. Установите цвет, соответствующий коже. Используя перо, добавьте тени. Обратите внимание, что на рисунке источник свет должен располагаться там же, где и на оригинальном фото. При необходимости добавьте слой «Wear shadow», чтобы создать тени на одежде. Если добавленные тёмные участки будут чересчур тёмными, исправить это можно, снизив значение непрозрачности.

Тонируем кожу лица
Теперь нужно добавить новый слой, расположив его над «Wear line». При помощи пера добавьте светлые участки на теле и одежде. Так же, как и в случае с лицом, обращайте внимание на расположение источника света. Подкорректируйте значение непрозрачности для получения приемлемого результата.

Дополнительные штрихи для одежды
Если вы хотите добавить тень на стену, скопируйте слой «Body», нажав комбинацию клавиш Ctrl+J. Затем выберите оригинальный слой. Откройте меню «Изображение», нажмите «Коррекции» и щёлкните по пункту «Цветовой тон/Насыщенность». Установите минимальное значение яркости, чтобы получить чёрный силуэт. Выбрав этот слой, примените свободное трансформирование. Щёлкните правой клавишей мыши и нажмите «Искажение». Подкорректируйте форму так, чтобы было похоже на реально падающую тень. Далее сделайте «Размытие по Гауссу». Найти его можно в меню «Фильтр», раздел «Размытие». Подберите необходимое значение размытия и непрозрачности.
Для получения натурального освещения нужно создать слой, расположив его над другими, установив непрозрачность около 40%. Выберите «Градиент» на панели инструментов и сделайте заливку чёрно-белым градиентом . Направление выбирайте, исходя из расположения источника освещения.
Чтобы у рисунка была более приятная цветовая атмосфера, поверх можно сделать ещё одну градиентную заливку какими-нибудь тёплыми или холодными цветами, в зависимости от того, какого эффекта вы хотите достичь.
Над всеми имеющимися слоями добавьте новый корректирующий слой «Цветовой тон/Насыщенность». Подберите подходящий уровень насыщенности. Всё - портрет готов!

Вот что мы получили в итоге
Теперь вы знаете, как нарисовать свой портрет в Фотошопе , даже если вы не учились на художника. Такой рисунок может сделать каждый, вне зависимости от уровня художественных навыков или опыта работы в программе Adobe Photoshop. Пишите в комментариях, была ли полезна для вас эта статья, а также делитесь с другими пользователями своими рисунками.
Статья описывает весь путь обработки фотографии включая анализ изображения, работу с Liquify, использование слоёв, Dodge & Burn, цветокоррекцию и итоговое повышение резкости.
Материал рассчитан на пользователей, которые знакомы с программой Photoshop, а именно: знают, как менять режимы наложения слоёв; помнят, где находятся стандартные фильтры программы и как эти фильтры примерно работают; догадываются, где найти и как применять корректирующие слои. По возможности русифицированные названия некоторых инструментов и режимов наложения будут дублироваться на английском языке.
В статье описан процесс ретуши с помощью инструментов и способов, которые кажутся мне удобными и оптимальными на данный момент, но это, конечно, не значит, что описанный метод — самый правильный. И ещё одно дополнение: это скорее логика процесса, чем описание точных значений кисти и параметров инструментов, так как в работе сложно пользоваться конкретными настройками: важнее просто понимать, что нужно делать в каждом отдельном случае и на каждом этапе работы. Возьмём для примера обработки этот портрет девушки.

Принципы портретной ретуши
Желательно стараться брать в работу кадры, изначально удачные по своему исполнению (композиция, свет и прочее). Если вы начинающий фотограф и пока не умеете фотографировать на уровне, требуемом для качественной ретуши или начинающий ретушер, у которого нет доступа к качественным материалам, обязательно ищите для тренировки подходящие исходники в интернете и набивайте руку и глаз на хороших работах.
Основной принцип обработки, которым нужно руководствоваться: ретушь нужна для того, чтобы сделать выразительнее хороший кадр, а не для того, чтобы с нуля перерисовывать и переделывать изображение, которое изначально никуда не годится. Из первого принципа вытекает второй: не переусердствовать. Если мы уже выбрали для работы качественный кадр, то его нельзя переделывать до бесконечности. Иногда лучше немного недоделать, чем полностью изменить картинку.
Несколько слов о конвертации.
Прежде чем открыть изображение в программе Photoshop, часто бывает необходимо предварительно обработать raw-файл в одном из конвертеров. По умолчанию это Adobe Camera Raw (сокращённо ACR). Там мы сразу можем поправить экспозицию, баланс белого, контраст изображения и прочие показатели. Так выглядели мои настройки в ACR.

Особенности подготовки изображения к обработке в Photoshop – отдельная тема для разговора, поэтому замечу лишь, что основной моей целью при конвертации фотографии было выявить как можно больше деталей на коже с помощью передвижения ползунков экспозиции и светов влево, а теней – вправо, чтобы снизить общий контраст фотографии. Вдобавок там же, в Adobe Camera Raw, я увела баланс белого в менее жёлтый цвет, а с помощью вкладки с кривыми добавила в тени красноватый оттенок. Последние манипуляции совершенно необязательны в начале работы, так как некоторые предпочитают делать цветокоррекцию после технической ретуши, но мне удобнее работать с изображением, когда уже определено основное цветовое решение.
Настройки кривой красного канала в ACR:

Теперь обратим внимание на строку внизу диалогового окна Adobe Camera Raw с параметрами изображения:

Конвертируем фото в цветовом пространстве Adobe RGB, 8 бит. Для высококачественной ретуши обычно советуют конвертировать изображение с показателем 16 бит, но мне для работы чаще всего хватает 8 бит. Имейте ввиду, что несмотря на то, что сейчас мы выбрали параметр Adobe RGB, после обработки для использования в интернете фотографию всегда обязательно нужно переводить в цветовое пространство sRGB.
В конце работы c конвертером нажимаем кнопку «Открыть изображение» в нижнем правом углу диалогового окна, и фотография открывается в программе Photoshop.
Анализ фотографии
В работе с данной фотографией поставим себе цель «причесать» картинку и сделать её более выразительной, оставив изображение при этом по возможности максимально естественным.
Как обычно, любую работу начинаем с анализа изображения. Для тренировки можно создать отдельный слой «анализ фотографии» (не важно, пустой слой или копию фона), на котором кистью будем буквально отмечать всё, что хочется исправить.
На нашем примере это обычные несовершенства кожи, неровные переходы света и тени на лбу и подбородке модели, сосудики на белках глаз. Ещё дополнительно хочется сгладить волоски, которые выбиваются из прически. Немного поправим форму причёски, слегка приоткроем веко левого глаза, опустим левое плечо, которое слишком приподнято. Дополнительно почистим фон от тёмного пятна в углу справа. Когда мы определились с основными задачами, слой «анализ фотографии» можно отключить и возвращаться к нему в процессе работы, чтобы посмотреть, не упустили ли мы что-то.
Слой «анализ фотографии»:

Фильтр «Пластика» (Liquify)
Создаём копию нашего исходного изображения, и с помощью фильтра «пластика» исправляем форму причёски, опускаем левое плечо и незначительно корректируем форму левого глаза.
Подробнее о фильтре Liquify вы можете прочитать в статье «Использование фильтра Liquify в Photoshop ».

Вспомогательные слои
В начале работы создаём группу вспомогательных слоёв:
1) Первый корректирующий слой кривых: выгибаем линию вниз до тех пор, пока не станут достаточно контрастными детали на самых светлых значимых участках изображения (в нашем случае это кожа на лбу и на носу) . Дадим ему название «Затемнение». Пока что отключаем(!) видимость этого слоя.
Затемняющий слой кривых и его воздействие на фото:

2) Второй корректирующий слой кривых. Назовём его «Осветление»: выгибаем линию вверх до тех пор, пока не будут различимы детали в самых тёмных значимых участках (тени в волосах). Также делаем этот слой невидимым.
Осветляющий слой кривых и его воздействие на фото:

3) Ещё один вспомогательный корректирующий слой «Чёрно-белое». Его также отключаем после создания.

Складываем три этих слоя в отдельную папку и размещаем её выше всех остальных слоёв:

Вспомогательными слоями мы будем пользоваться в процессе обработки, чтобы лучше видеть недочёты, дополнительные детали, а также переходы света и тени. Попробуйте поочерёдно включать и выключать их уже сейчас, чтобы понять, как они изменяют изображение, и какие детали проявляются при использовании каждого из них.
Работа с восстанавливающей кистью.
Переходим непосредственно к ретуши.
Создаём три слоя для ретуши и объединяем их в группу «Восстанавливающая кисть, кожа»:
1) Новый чистый слой с обычным режимом наложения, чтобы удалить видимые небольшие несовершенства кожи.
2) Новый слой с режимом наложения «затемнение» (англ. «darken») – Для того, чтобы почистить кожу от пятен, которые светлее общего окружающего фона.
3) Новый слой с режимом наложения «замена светлым» (англ. «lighten») – Для того, чтобы убрать с изображения пятна, которые темнее общего окружающего фона.
По такому же принципу создаём из трёх слоёв группу «Восстанавливающая кисть, волосы».
Так выглядят наши корректирующие слои на данном этапе работы:

Выбираем самый нижний прозрачный слой “Обычный” (Normal) в папке “Восстанавливающая кисть, кожа” и берём инструмент “Точечная восстанавливающая кисть» (Spot Healig Brush Tool). Жёсткость кисти минимальная (в процессе работы жёсткость, а также другие параметры кисти можно и нужно менять).
Масштаб изображения выбираем достаточно крупный, (до 100-200%), чтобы видеть все нюансы на коже. Главное правило – размер кисти чуть больше пятна, которое убираем. Размер кисти постоянно изменяем с помощью квадратных скобок на клавиатуре, неудачные действия отменяем комбинациями клавиш Ctrl+Z или Ctrl+Alt+Z.
Во время ретуши очень полезно включать и отключать вспомогательные слои, которые лежат у нас в отдельной папке выше всех остальных слоёв. Самое важное в такой ретуши – достаточно набить руку и глаз на точечные попадания кисти по несовершенствам, так как работая неаккуратно можно только усугубить ситуацию.
Когда закончили на первом слое, переходим на следующий «Замена светлым», чтобы удалить небольшие тёмные пятна на поверхности кожи. После того, как нам кажется, что и здесь всё готово, идём к слою «Затемнение» и затемняем все небольшие светлые пятна, которые видим. В итоге каждый отдельный слой с ретушью будет выглядеть примерно вот так:

С группой слоёв “Восстанавливающая кисть, волосы” работаем в той же последовательности, что и с предыдущими слоями, только тут есть один нюанс – с волосами удобнее работать на увеличенном фрагменте изображения инструментом «штамп» очень маленького размера (оптимально – чуть толще волоска, который пытаетесь удалить). Убираем выбивающиеся и слишком контрастные волоски. Здесь также полезно потренироваться и использовать все возможности наших вспомогательных слоёв. После ретуши наше изображение смотрится аккуратнее, чем было раньше:

Далее, если мы заметили какие-то детали, которые требуют обязательной корректировки, создаём группу “Дополнительная ретушь”, куда добавляем столько новых слоёв, сколько необходимо. Например, инструментом “штамп”/Clone Stamp Tool (выбираем параметр “образец слоя” со значением «активный и ниже», англ. “Sample” — «Current & Below») я убрала тёмное пятно в нижнем левом углу на фотографии и тем же штампом на новом слое почистила белки глаз от красных сосудиков (это делаем очень аккуратно, с прозрачностью кисти примерно 20-40%).
Дополнительно на отдельном слое кистью с минимальным диаметром и подходящим цветом прорисовала несколько новых волосков на бровях и по контуру причёски, чтобы всё смотрелось более естественно (хотя обработка волос, опять же, это отдельная тема, в которую мы сейчас не будем углубляться).
Группа слоёв с дополнительной ретушью:

Дополнительные изменения в масштабе всего изображения, возможно, выглядят весьма незначительно, но нам важно помнить, что именно мелочи придают нашей работе законченный вид.
Метод осветления и затемнения/ Dodge & Burn
Метод ретуши Dodge & Burn в различных вариациях используется повсеместно, и сейчас мы тоже не будем исключением. Создадим два корректирующих слоя с кривыми. Делаем это так же, как до этого создавали вспомогательные слои:
— первый назовём «Осветление» (Dodge), выгнем кривую вверх, чтобы картинка осветлилась, инвертируем маску слоя.

— у второго слоя “Затемнение” (Burn) кривую опустим так, чтобы изображение стало темнее. Также добавляем чёрную маску.

У меня нет конкретных параметров, в соответствии с которыми нужно гнуть какие-либо кривые. Всё делаем на глаз, чтобы и при затемнении, и при осветлении на фото оставались детали. Так выглядят все группы слоёв, которые есть у нас на данный момент:

Теперь начинаем долгую и достаточно однообразную работу по выравниванию различных пятен на коже. Берём инструмент «Кисть»/Brush Tool.
Выставляем значение параметров «Непрозрачность»/Opacity около 6-10% и “Нажатие”/Flow около 20%. Постоянно во время ретуши меняем значение этих параметров и масштаб изображения. Будет одинаково плохо, если вы вместо того, чтобы сглаживать пятна, наплодите их ещё больше или если вы идеально выровняете поверхность кожи, оставив на месте лица плоский блин.
Отсюда вывод, что кроме владения инструментами Photoshop неплохо иметь хотя бы поверхностное представление об анатомии лица и человеческой фигуры в целом. Начинаем аккуратно рисовать по маскам созданных слоёв там, где соответственно хотим осветлить или затемнить участки изображения.
Ещё раз напоминаю о том, что здесь нам опять очень помогут наши вспомогательные слои и, конечно, необходима некоторая практика в таком нелёгком деле, как Dodge & Burn. Этот этап может занимать очень много времени (от получаса до пары дней), поэтому потребуются усидчивость, внимательность и, что очень желательно, наличие графического планшета.
В конце работы, когда вы примете решение, что всё сделано достаточно аккуратно, попробуйте снизить общую непрозрачность группы слоёв «Dodge & Burn» примерно до 80%. Возможно, это сделает вашу фотографию более естественной и немного скроет огрехи, которые вы могли допустить в процессе упорной работы по осветлению/затемнению. По, крайней мере, мне этот приём часто помогает.
В итоге маски наших корректирующих слоёв могут выглядеть примерно так:

Сравним наш предпоследний вариант изображения после дополнительной ретуши и вариант после Dodge & burn.

Цветовые пятна. Снижение насыщенности или слой в режиме «color». Работа с масками.
C основной ретушью мы закончили. Обратим внимание на цвет. После интенсивных действий по выравниванию кожи на фотографии могли появится слишком насыщенные по цвету или, наоборот, обесцвеченные пятна. Здесь можно посоветовать такой выход:
1) Для обесцвечивания слишком насыщенных пятен создаём чёрно-белый корректирующий слой с чёрной маской и белой кистью с малыми параметрами непрозрачности очень аккуратно рисуем на маске по участкам, которые нам не нравятся.
2) Для того, чтобы придать нужный цвет обесцвеченным участкам или местам, которые в процессе нашей ретуши значительно изменили оттенок, создаём новый прозрачный слой, меняем его режим наложения на «Цветность»/Color. Затем выбираем инструмент «кисть» с небольшой прозрачностью (10-15%). Теперь, когда мы, вооружившись кистью, зажимаем клавишу alt, наша кисточка превращается в пипетку, и мы можем взять образец нужного цвета для того, чтобы постепенно закрасить пятна, отличающиеся по цвету.
Опять предостережения: во-первых, лучше брать образец цвета недалеко от того места, где вы собираетесь работать, а во-вторых, не нужно покрывать одним цветом большие участки на коже, так как это смотрится очень неестественно. Лучше почаще вызывайте пипетку и берите новые оттенки опять же рядом с той областью, где работаете.
На нашей фотографии явных цветовых искажений не было, и я ограничилась лёгкой коррекцией со слоем в режиме наложения «Цветность».
Отдельный урок посвященный технике Dodge/Burn «Ретушь женского портрета - работа с тенями и бликами ».
Доработка портрета на дополнительных отдельных слоях.
Чтобы сгладить структуру кожи на шее, создаём новый пустой слой и штампом с прозрачностью около 10% несколько раз проводим по нужным участкам. От многократного движения по одному и тому же месту текстура клонируемого участка замыливается, и мы получаем эффект мягкости, но имеем возможность сохранить натуральность изображения, так как действуем на отдельном слое (при необходимости прозрачность слоя снижается).
На новом слое с помощью штампа ещё раз поработаем над глазами. Дополнительно присоединим к этому слою корректирующую кривую, чтобы деликатно высветлить область глаз.

Цветокоррекция
Далее были созданы два слоя корректирующих слоя: черно-белый с прозрачностью 10%, чтобы слегка снизить общую насыщенность изображения, и слой кривых, где я немного повысила контраст изображения и слегка изменила тон изображения, произвольно двигая точки на кривых в разных каналах. В итоге прозрачность слоя с кривыми была опущена до 40%, так как корректировки показались излишними.
Группа слоёв «цвет»:

Добавление объёма.
После всех вышеописанных шагов у меня появилось желание немного подчеркнуть объём изображения, особенно — усилить глубину глаз модели. Для этого создаём уже знакомую нам осветляющую кривую, выгнутую вверх, добавляем чёрную маску и грубыми мазками белой кисти непрозрачностью 10-15% проводим по глазам, губам и бликам на волосах.
Применим ещё один способ сделать выразительнее черты лица. Выбираем наш самый верхний слой и сливаем все слои в один новый с помощью комбинаций клавиш Ctrl+Alt+Shift+E. Конвертируем его в чёрно-белый цвет с помощью клавиш Ctrl+Shift+U и идём последовательно в меню “Фильтр”-“Другие”-“Цветовой контраст” (Filtr-Other-High Pass). Выбираем такой радиус, чтобы были видны объёмы чёрно-белого изображения, соглашаемся со значением фильтра и ставим этот слой в режим наложения Soft Light/Мягкий свет. На чёрной маске слоя прорисовываем глаза, волосы и губы.
Применение фильтра «Цветовой контраст»/High Pass для получения локального объёма:

Добавление резкости
После технической ретуши, когда основные недостатки на фотографии убраны, возможно добавление резкости с помощью фильтра «Цветовой контраст» (англ. High Pass).
Повторяем те же самые действия, что перечисляли в предыдущем шаге при добавлении локального объёма: сливаем всё в новый слой сверху, переводим изображение в чб, идём в фильтр High pass, только теперь берём небольшой радиус, чтобы остались только контуры изображения.

Выбираем режим наложения «мягкий свет» и видим, как повышается резкость. Вы можете оставить резкость на всём изображении, но я отдельно прорисовала по маске глаза и губы, чтобы кожа осталась более мягкой.
В результате мы можем сравнить изображение, которое у нас получилось с тем, что было изначально:

Также для наглядности рассмотрим увеличенный участок фотографии, чтобы убедиться, что структура кожи в процессе обработки сохранилась без добавления дополнительных текстур и шумов:

Общая характеристика описанного метода обработки
Подведём краткие итоги нашей работы:
1) Описанный способ далеко не самый быстрый, но весьма аккуратный и позволяет добиться естественности в обработке.
2) При таком методе ретуши возможно внесение исправлений практически на любом этапе обработки, так как используются исключительно корректирующие и прозрачные слои. Исключение составляет слой “Пластика”, поэтому стоит подумать, когда вам целесообразнее её сделать: в начале работы или в конце.
Список всех слоёв, используемых в процессе ретуши:

3) Техника Dodge & Burn требует определённого опыта работы. Желательно работать с помощью графического планшета.
4) Как и в любом другом методе обработки главное — не перестараться, чтобы не изменить геометрию лица и тела, корректируя светотеневой контур.
Представляем Вашему вниманию серию статей по изучению профессионального графического редактора Adobe Photoshop. В сегодняшнем материале мы научимся производить скоростное рисование портрета при помощи специального набора инструментов в программе фотошоп
ВВЕДЕНИЕ В ФОТОШОП (PHOTOSHOP) (ЧАСТЬ 31. СКОРОСТНОЕ РИСОВАНИЕ ПОРТРЕТА)
Добрый день, представляем Вашему вниманию серию статей по изучению профессионального графического редактора Adobe Photoshop
. В сегодняшнем материале мы научимся производить скоростное рисование
портрета при помощи специального набора инструментов в программе фотошоп
. В видео обзоре и статье мы на конкретном примере увидим, как ускоренно создать портрет девушки при помощи стандартных инструментов программы редактора имея базовые понятия и умения.
Нарисовать портрет в программе фотошоп осуществляют профессиональные специалисты практически в каждом фото ателье. Точно такие же методы и приемы, которые применяются специалистами мы увидим и изучим в данном материале. А теперь, задайте себе вопрос: “Зачем нам платить за услуги по созданию портрета любимого человека или себя самого большие деньги, если точно такие же действия мы можем выполнить сами?”. В наших видео уроках и статьях, мы научимся не сложным способам в программе фотошоп , которые позволят нам не обращаться за помощью к сторонним специалистам и тем самым сэкономить деньги на их услугах.

В сегодняшнем материале мы рассмотрим тему: “Скоростное рисование портрета девушки ” в графическом редакторе фотошоп . Мы самостоятельно создадим портрет при помощи стандартного инструментария в программе.
Сегодня мы узнаем и увидим, что обладая базовыми знаниями в программе фотошоп, а также просто начальными умениями в рисовании, позволят при помощи нашей методики и способов создать красивый портрет. Способ рисования, который мы применим, был придуман нами. По эффективности он является самым простым в использовании и скорости создания конечного результата. Создание портрета является довольно сложной процедурой, особенно если необходимо нарисовать лицо девушки, что мы сегодня и сделаем.
1 . Общие настройки и подготовительные работы по созданию портрета
Первым делом определяемся с портретом, который будем рисовать в фотошоп . Мы будем рисовать произвольный портрет девушки, который заранее подготовили. После выбора портрета, переходим к созданию нового документа в фотошоп . Далее устанавливаем размер рабочей области 3 тысячи пикселей на 4 тысячи пикселей или приближено к этому диапазону. Разрешение ставим на уровне 300 пикселей. После этого уменьшаем картинку в среднем на 20 процентов от истинного размера для того, чтобы можно было разглядеть все детали после рисования. Также можно поступить проще, просто отдалять и приближать картинку, данный способ позволит ускорить процесс рисования.
После выше описанных действий переходим к созданию нового слоя для фона. Также создадим слой для начального наброска. Для того, чтобы это сделать необходимо применить инструмент под названием “Жесткая кисть ” с темным цветом, желательно бордовым. Далее создаем и разметим 3 линии, которые помогут определить нахождение верхнего уровня головы, а также уровень глаз, носа и подбородка. После линии, которая определяет уровень глаз, нарисуем линию чуть выше, которая поможет нарисовать брови. Как правило, лицо на портрете делится на 4 части – это лобная линия, линия бровей, линия окончания носа и линия подбородка. После вышеописанных действий необходимо наглядно для себя разделить расстояние между окончанием носа и подбородком на 3 части, для того, чтобы вычислить в какой области будут нарисованы губы и подбородок в части его выступа. После этого можно произвести наброски линий в рабочей области программы. Обязательно продублируем слой перед набросками, для того, чтобы была возможность вносить корректировки и удаление не нужных элементов будущего портрета. Ниже на фото можем видеть наглядно, как получились наброски будущего портрета у нас:

После нанесения набросков, переходим к настройке
нашей кисти
. Можно использовать стандартную кисть с такими параметрами, как “Динамика формы
“, “Колебание непрозрачности
” или “Колебание объема краски
“. Данные параметры должны быть установлены в режим “Нажим пера
“. Эти настройки нам позволят смешивать цвета, для того, чтобы портрет выглядел максимально качественно. Ниже на фото можем видеть наглядно как произвести данные настройки:

2
. Применение основных и дополнительных инструментов фотошоп для создания структуры портрета
На созданном фоновом слое
, применяя кисть
стандартного типа начинаем производить мазки разных цветов и оттенков. Можно выбрать абсолютно любой цвет. После этого находим в главном меню настроек раздел с фильтрами
и выбираем “Размытие по Гуассу
“, применив его к данному слою
. Это необходимо, для того, чтобы сгладить края и переходы портрета. Ниже на фото можем видеть наглядно, что у нас получилось:

Далее переходим к созданию нового слоя над предыдущим и добавляем цветность. Лучше всего произвести нанесение стандартного тона кожи при помощи кисти круглого типа. После этого, берем теплые тона с красным или серым оттенком. На желательно применять сильно яркие или наоборот очень темные тона. Ниже на фото можем видеть наглядно, что получилось у нас:

А теперь переходим к нанесению яркого оттенка, только чтоб он не был очень светлым. К стандартному оттенку кожи применяем инструмент под названием “Насыщенность”, чтобы произвести повышение оттенка до темного. Чтобы это сделать используем ползунок. Далее применяем насыщенность оттенка серого тона, при этом не останавливаемся на затемнении. Можно использовать бордовый цвет темного оттенка, так как он подойдет для наложения еще более темных цветов. После вышеописанных действий, переходим поднятию нашего слоя с наброском на уровень слоя выше. Это необходимо для большей четкости линий. Ниже на фото можем видеть наглядно, что получилось у нас:

А теперь перейдем к слою с наброском и определим свет и тень, там где они должны находится в натуре. Кроме того, не забываем настраивать цвета из оттенков до того момента, пока вид лица не нарастит натуральный объем. При постепенном сглаживании, мы можем увидеть, как лицо плавно начнет приобретать естественные черты.
3 . Процесс разглаживания и необходимые инструменты для смягчения элементов портрета
Теперь мы применим кисть круглого типа с мягкими краями для сглаживания переходов и краев. До применения такой кисти, меняем ее размер на тот, который идеально подходит под редактируемую область, где проводим корректировку. Давайте применим кисть мягкого типа с размером в 400 пикселей. Начнем с темных оттенков кожи и придадим им большее количество тени, тоже самое сделаем и на скулах девушки, а также добавим губам и ресницам более натуральный вид и слегка их затемним и придадим естественный объем. На губах и глазах прорисовываем мелкие полосочки при помощи кисти круглого типа . Далее смягчаем окраины губ при помощи такого инструмента, как “Размытие “, это также нам добавит натуральности в данных частях лица девушки. Главное не переборщить с размытием и сохранить четкость линий. Для усиления эффекта натуральности можем применить к вышеописанным частям лица инструмент под названием “Пластика “. Он позволит удалить или исправить недостатки на участках лица. Кроме того, не забываем делать переключение на слой с набросками, чтобы произвести сопоставление естественности на двух слоях. Ниже на фото можем видеть наглядно, что у нас получилось, исходя из выше описанных действий:

Как можем видеть из фото выше, у нас произошло расплытие глаз девушки, которые необходимо создать заново и отредактировать.
4 . Создание и редактирование глаз при помощи стандартных инструментов программы Чтобы нарисовать глаза на портрете мы применим кисть твердого типа . Далее на новом слое делаем прорисовку радужной оболочки глаза и применяем цвет на свой выбор. Цвет контура можно выбрать также на свое усмотрение. Далее применяем кисть круглого типа с твердыми краями и маленьким диаметром. Это необходимо для рисования мелких линий в области зрачка глаза. После того, как мы радужную оболочку глаза прорисовали, по краям используем инструмент “Размытие “, это нам позволит придать натуральности.
На данном слое по очереди применим кисть мягкого и твердого типа, что добавить бликов. После этого глаза станут очень натуральными. Брови проще создать при помощи кисти круглого типа и твердыми краями. Лучше рисовать каждый волосок на новом слое, это придаст четкости бровям. Ниже на фото можем видеть наглядно, что у нас получилось после применения выше описанным приемов:

Кроме того, можно воспользоваться режимом “Цветность”, чтобы добавить теней глазам. Но перед этим необходимо создать новый слой в программе. Кистью круглого типа с мягкими краями нарисуем на веках любым цветом на свое усмотрение и уменьшим уровень непрозрачности.
5 . Создание и редактирование волос при помощи стандартных инструментов программы Для создания волос у девушки нам опять же нужно создать новый слой в программе. Далее определяемся с цветом волос и применяем кисть твердого типа . После этого устанавливаем оптимальный размер кисти и рисуем пряди девушки. Можно к волосам добавить немного бликов, чтобы смотрелось более натурально. Ниже на фото можем наглядно видеть, какие пряди волос у нас получились:

Кроме того, к лицу от волос можно добавить немного тени. Чтобы это произвести между слоем с волосами и слоем с лицом используем кисть мягкого типа . Данное действие позволит нам добавить натуральности девушки. Теперь волосы будут смотреться так как и должны, как растущие с головы, а не будто бы их положили сверху.
6 . Добавление текстуры портрету при помощи стандартного инструментария программы Теперь мы должны добавить текстуры портрету. Для этого создаем новый слой , применяем кисть круглого типа с темным оттенком кожи и создаем на свое усмотрение необходимое количество родинок. Далее применяем к слою режим “Перекрытие ” и снижаем непрозрачность , для того, чтобы родинки были, как настоящие. На еще одном новом слое при помощи кисти жесткого типа добавляем пару точек на лице, например веснушек. Ниже на фото можем наглядно видеть, что у нас получилось сделать:

Кроме того, при помощи кисти текстурного типа добавим небольшие прыщи на коже. Для этого применяем режим “Перекрытие” и снижаем непрозрачность. На картинки разницы после создания пару прыщей мы не увидим, но в целом лицо девушки станет очень естественным. Можно еще в придачу добавить блики губам при помощи кисти круглого типа.
7 . Применяем смягчение к портрету и получаем окончательный вид Смягчение к портрету можно и не применять. Данное действие создает эффект мягкости всей картинке и очерчивает контуры объекта. Для применения смягчения ,вначале делаем сохранение нашего портрета и производим объединение всех ранее созданных слоев . Кроме того, необходимо сделать копии всех слоев . После этого применяем к только, что созданному слою инструмент под названием “Размытие по Гуассу “. Далее, делаем снижение уровня непрозрачности данного слоя и обводим области в тех местах, где мы хотим видеть высокую четкость, например в районе губ, скул или глаз. Ниже на фото можем наглядно видеть окончательный вид нашего портрета с девушкой в главных ролях:

Как видим создать портрет в программе фотошоп
нет необходимости в совершенстве владеть всеми нюансами и навыками редактора, достаточно обладать теоретическими познаниями и уметь хоть немного рисовать натуральные портреты.
ОСТАВЛЯЙТЕ СВОИ КОММЕНТАРИИ ПОД МАТЕРИАЛОМ
.